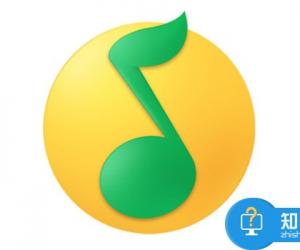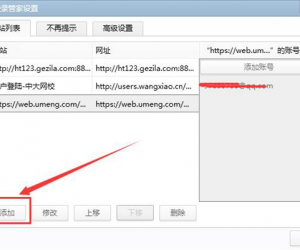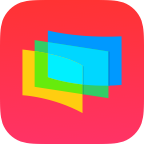qq浏览器怎么导入书签栏 QQ浏览器怎么导入其他浏览器的收藏夹书签
发布时间:2016-11-14 09:40:31作者:知识屋
qq浏览器怎么导入书签栏 QQ浏览器怎么导入其他浏览器的收藏夹书签。我们在使用电脑的时候,总是会对电脑进行很多方面的设置。当我们需要用QQ浏览器导入书签的时候,我们应该怎么操作呢?一起来看看吧。
一、一键导入
QQ浏览器一键导入书签功能支持大部分浏览器,包括IE浏览器、Chrome浏览器等。点击右上角菜单按钮,选择【书签】-【导入书签】。
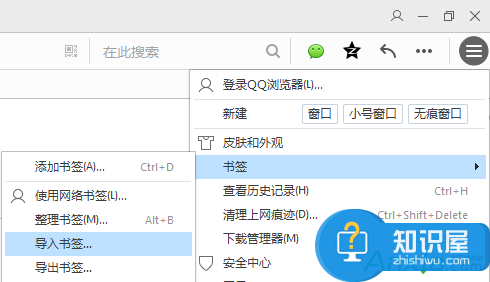
点击对应浏览器或者点击【一键导入】按钮。
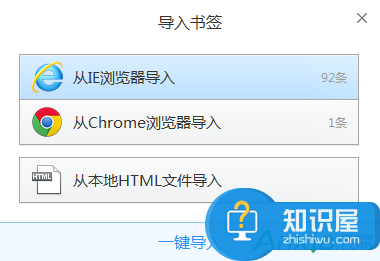
二、搜狗浏览器
打开搜狗浏览器,进入“菜单书签-导出书签-导出书签到Html文件”(如下图所示),选择一个地方存放导出的书签。
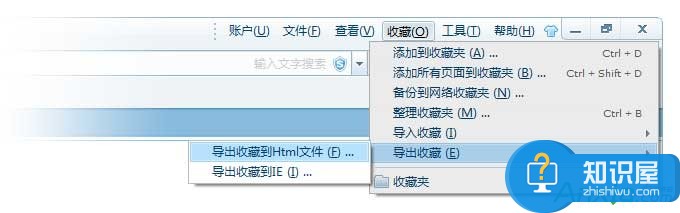
然后打开QQ浏览器,进入“菜单-书签-导入书签夹-从本地HTML文件导入” (如下图所示),选择之前存放书签的地方,点击导入即可。
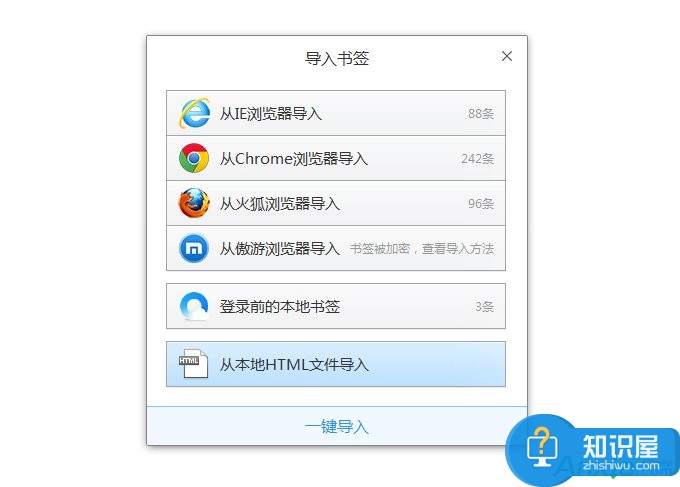
三、傲游浏览器
打开遨游浏览器,进入“书签管理器-(右上角)导入/导出-导出书签”(如下图所示),选择一个地方存放导出的书签。
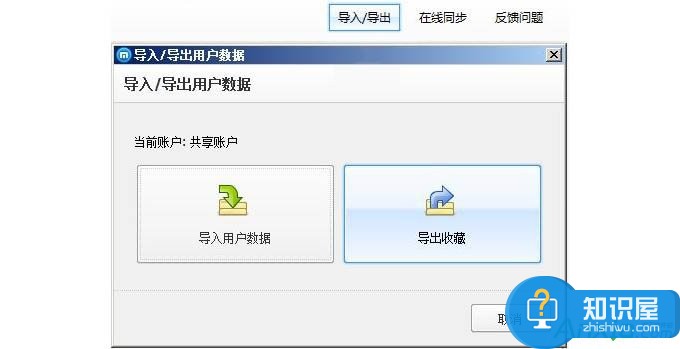
然后打开QQ浏览器,进入“菜单-书签-导入书签夹-从本地HTML文件导入” (如下图所示),选择之前存放书签的地方,点击导入即可。
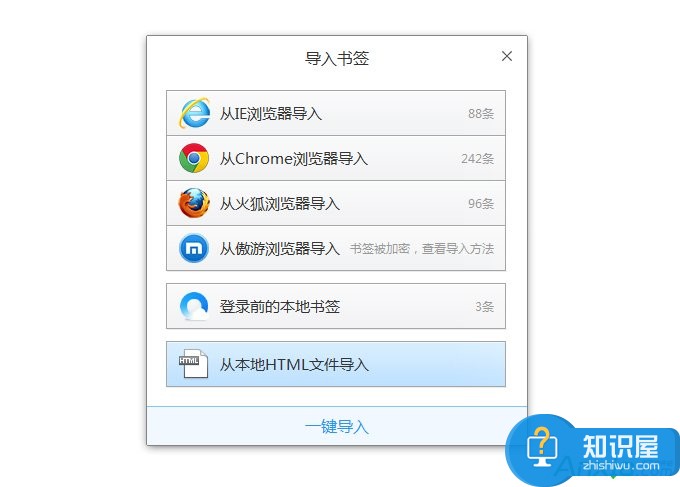
四、世界之窗浏览器
打开世界之窗浏览器,进入"文件菜单-导入导出-导出书签夹"(如下图所示),选择一个地方存放导出的书签。
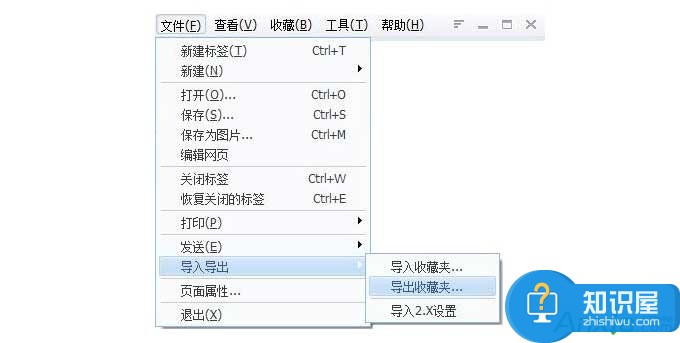
然后打开QQ浏览器,进入"菜单-书签-导入书签夹-从文件导入" (如下图所示),选择之前存放书签的地方,点击导入即可。
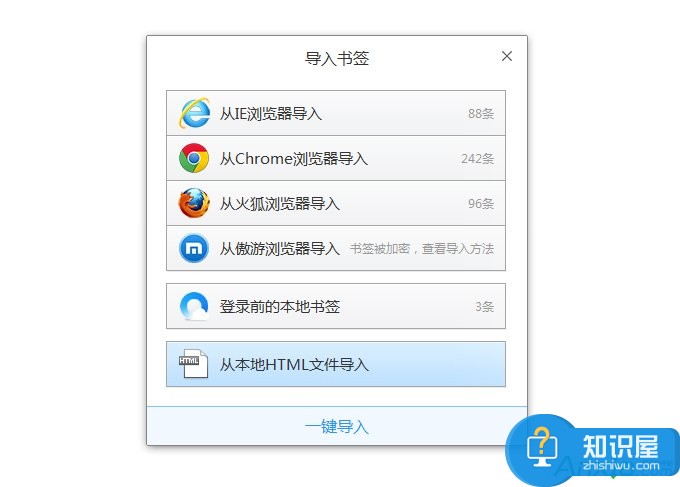
五、Opera浏览器
打开opera浏览器,进入"管理菜单-书签-管理书签",打开管理页面后,点击文件按钮下拉出功能菜单,选择"导出为HTML"(如下图所示),选择一个地方存放导出的收藏。
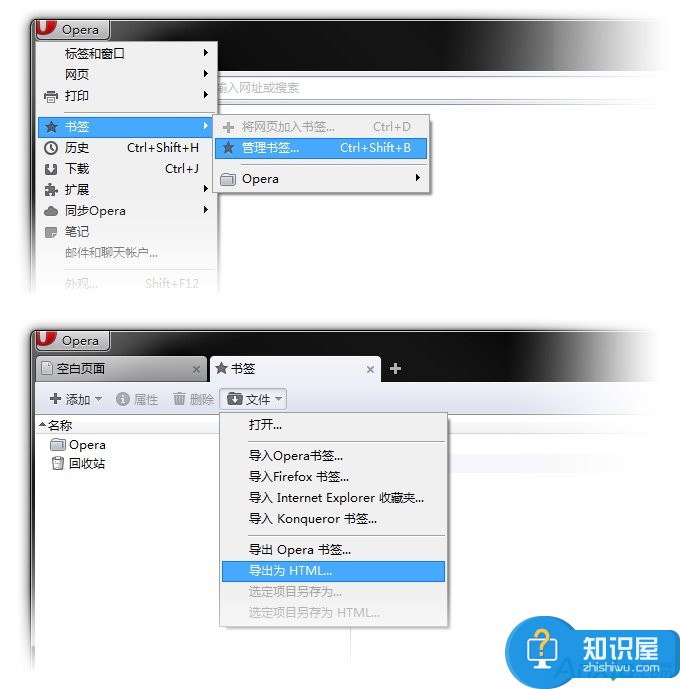
然后打开QQ浏览器,进入"菜单-收藏-导入收藏夹-从文件导入" (如下图所示),选择之前存放收藏的地方,点击导入即可。
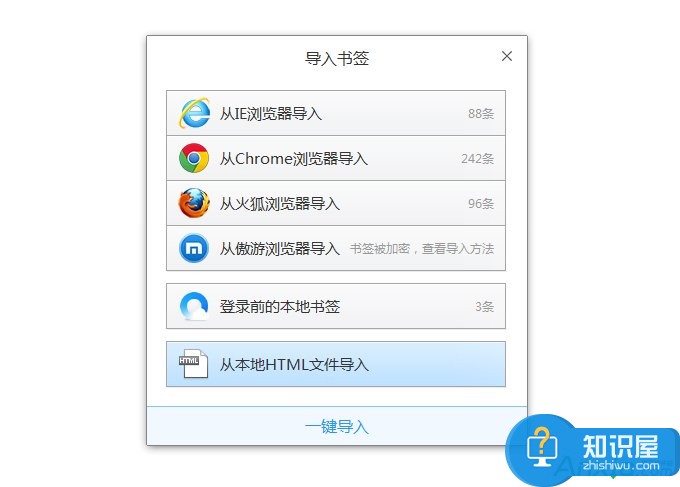
六、枫树浏览器
打开枫树浏览器,进入"收藏管理器-整理-将收藏导出到HTML文件"(如下图所示),选择一个地方存放导出的收藏。
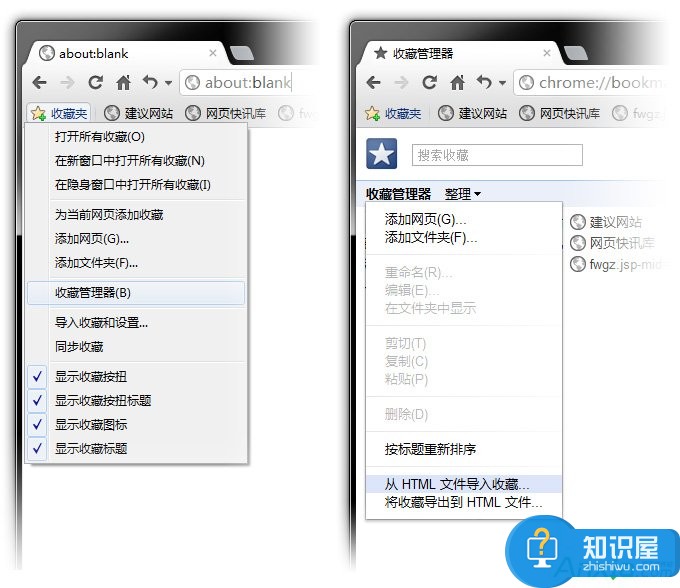
然后打开QQ浏览器,进入"菜单-收藏-导入收藏夹-从文件导入" (如下图所示),选择之前存放收藏的地方,点击导入即可。
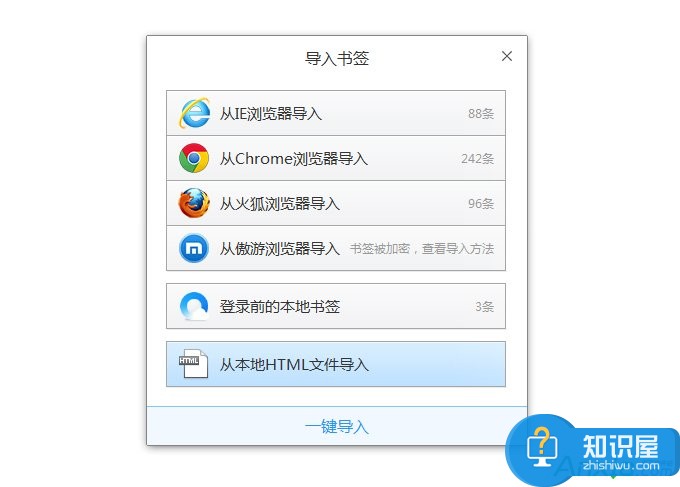
对于操作QQ浏览器导入书签的方法,我们可以使用到上面给你们介绍的解决方法进行处理,希望能够对你们有所帮助。
知识阅读
软件推荐
更多 >-
1
 一寸照片的尺寸是多少像素?一寸照片规格排版教程
一寸照片的尺寸是多少像素?一寸照片规格排版教程2016-05-30
-
2
新浪秒拍视频怎么下载?秒拍视频下载的方法教程
-
3
监控怎么安装?网络监控摄像头安装图文教程
-
4
电脑待机时间怎么设置 电脑没多久就进入待机状态
-
5
农行网银K宝密码忘了怎么办?农行网银K宝密码忘了的解决方法
-
6
手机淘宝怎么修改评价 手机淘宝修改评价方法
-
7
支付宝钱包、微信和手机QQ红包怎么用?为手机充话费、淘宝购物、买电影票
-
8
不认识的字怎么查,教你怎样查不认识的字
-
9
如何用QQ音乐下载歌到内存卡里面
-
10
2015年度哪款浏览器好用? 2015年上半年浏览器评测排行榜!