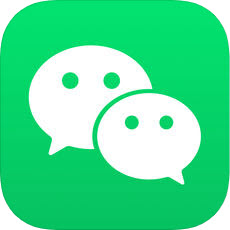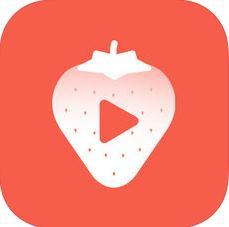Excel2016快速创建多个工作表的具体方法
发布时间:2017-05-23 17:41:35作者:知识屋
在使用Excel电子表格进行办公时,有时候需要创建多个工作簿,很多人会选择一个一个地建立。其实不然,今天,小编就给大家介绍Excel2016中如何快速批量创建工作表的方法,一起学习下吧。
Excel2016如何批量创建工作表?
首先启动Excel2016并新建一个工作表,然后在任意单元格输入工作表说明,再由上而下,根据实际需要的顺序输入要创建的工作表名称,最后选中所有输入的内容。
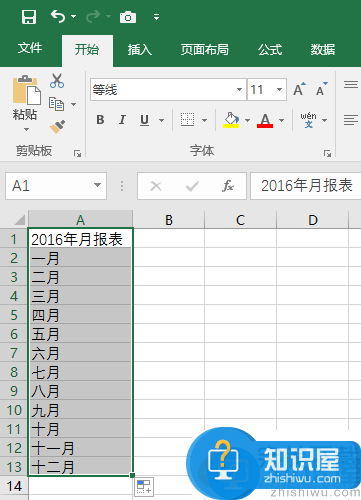
接下来切换到“插入”选项卡,点击工具栏上的“数据透视表”按钮。
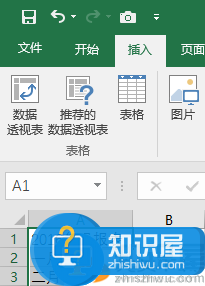
在打开的创建数据透视表对话框中,“选择一个表或区域”项已经自动填入了参数,就是上面所选择的数据区域。如果开始并没有做选择,那么在此可以重新选择。在下面选中“现有工作表”项,并将光标置入“位置”右侧的输入框中,再在工作表任意空白单元格上点击,选择放置透视表的地方。
这里小编选择的是C1单元格。
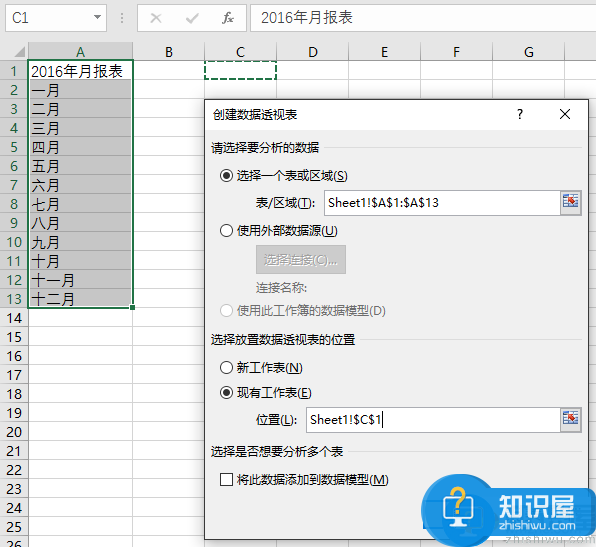
设置完毕,点击“确定”,右侧将显示出数据透视表字段窗格。
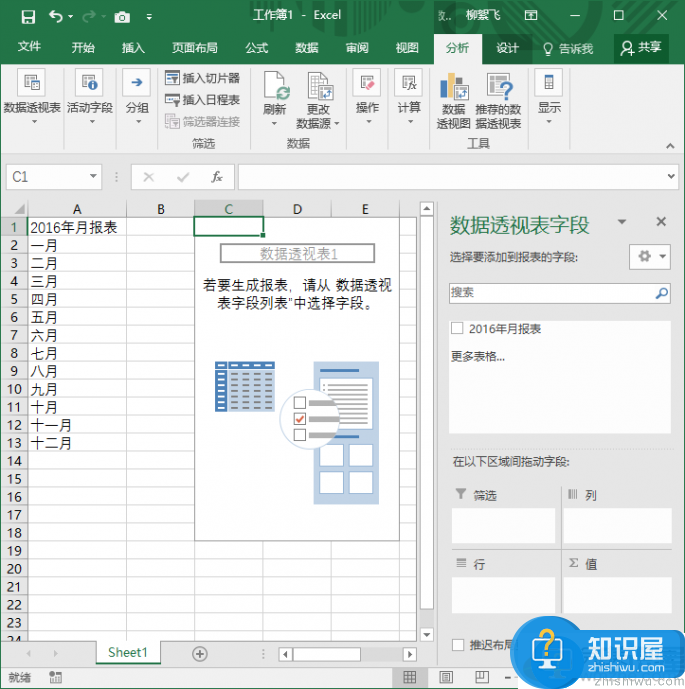
在透视表窗格中,将“2016年月报表”(这个名称根据你之前所设置的列表标题而定)拖放到下面的“筛选”框中。
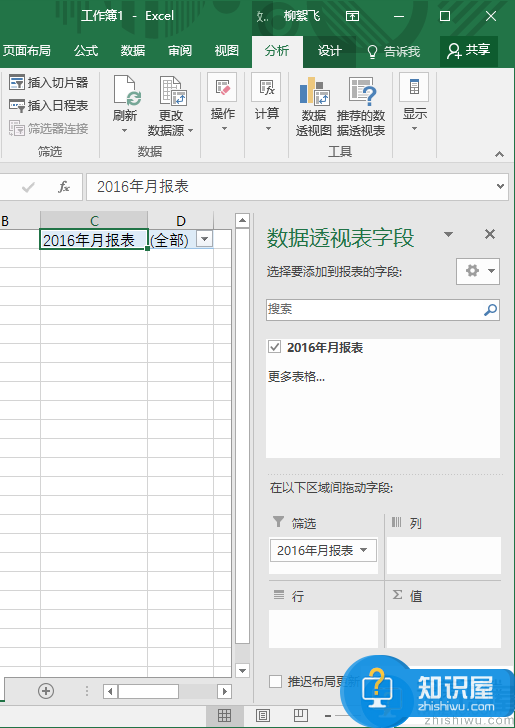
接下来选中C1单元格(即存放数据透视表的单元格),然后切换到“数据透视表工具-分析”选项卡,点击工具栏左侧“选项”边的箭头,从下拉菜单中选择“显示报表筛选页”。
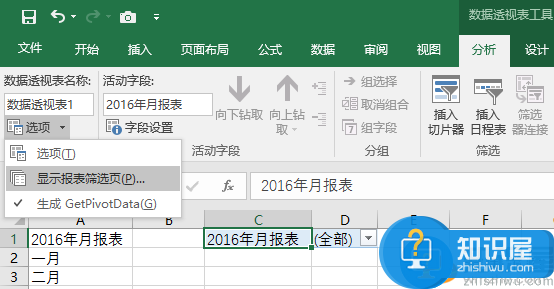
将会显示报表筛选页对话框,因为只有一个筛选页字段,默认已选中,所以直接点击“确定”,就可完成批量创建工作表的任务了,而且工作表名称都是你指定的。
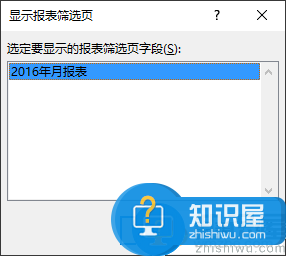
接下来的问题是,所有创建的工作表中,都会有一个透视表,而现在我们已经不需要它了。在任意一个工作表(了解更多Excel工作表使用教程,访问wmzhe.com)标签上右击,从右键菜单中选择“选定全部工作表”。
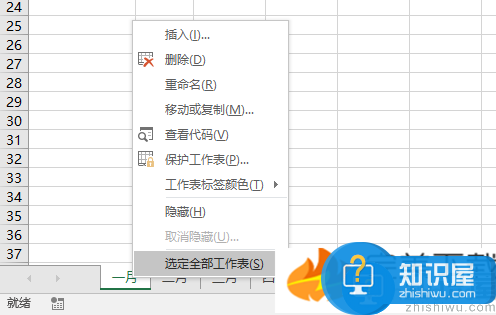
最后按Ctrl+A全选内容,再点击工具栏“清除→清除全部”,批量创建的多个干净的工作表就完成啦。
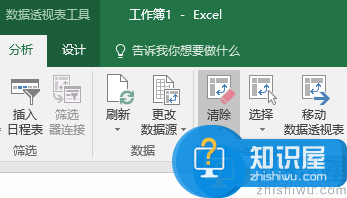
以上就是“Excel2016如何快速批量创建工作表”的方法介绍,希望对大家有所帮助。
相关知识
软件推荐
更多 >-
1
 一寸照片的尺寸是多少像素?一寸照片规格排版教程
一寸照片的尺寸是多少像素?一寸照片规格排版教程2016-05-30
-
2
新浪秒拍视频怎么下载?秒拍视频下载的方法教程
-
3
监控怎么安装?网络监控摄像头安装图文教程
-
4
电脑待机时间怎么设置 电脑没多久就进入待机状态
-
5
农行网银K宝密码忘了怎么办?农行网银K宝密码忘了的解决方法
-
6
手机淘宝怎么修改评价 手机淘宝修改评价方法
-
7
支付宝钱包、微信和手机QQ红包怎么用?为手机充话费、淘宝购物、买电影票
-
8
不认识的字怎么查,教你怎样查不认识的字
-
9
如何用QQ音乐下载歌到内存卡里面
-
10
2015年度哪款浏览器好用? 2015年上半年浏览器评测排行榜!