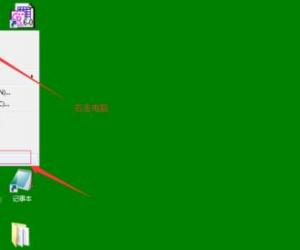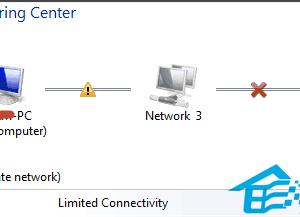win7宽带连接出现711错误代码怎么办 宽带连接不上提示错误711是什么原因
发布时间:2016-11-17 09:44:59作者:知识屋
win7宽带连接出现711错误代码怎么办 宽带连接不上提示错误711是什么原因。我们现在一定有很多人都在使用宽带进行上网,因为宽带相比较来说还是很稳定的,但是也会出现问题。当我们的宽带连接提示错误代码711的时候,我们应该怎么办呢?一起来看看吧。
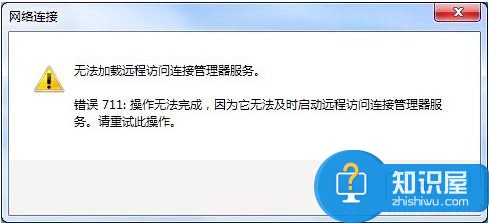
解决方法如下:
第一步、在“计算机”,找到“C:\Windows\System32\LogFiles”文件夹,右键单击选择“属性”。
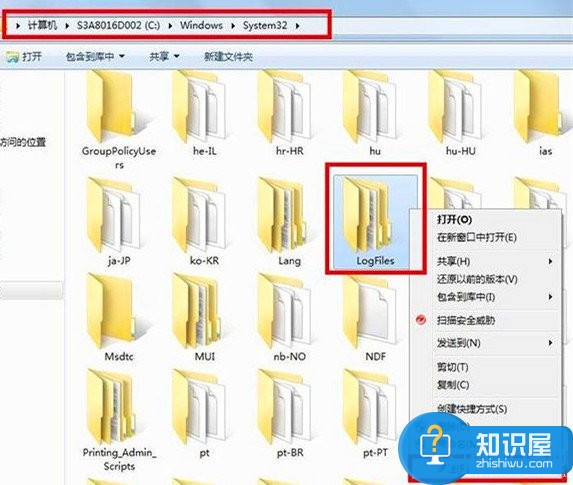
第二步、 找到“安全”摘要,点击“高级”。
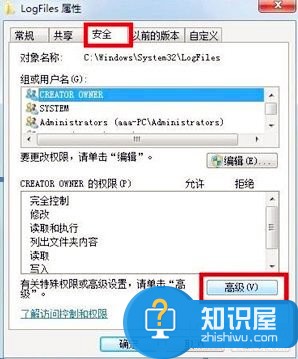
第三步、在“LogFile的高级安全设置“中进入“所有者”选项,点击“编辑”。
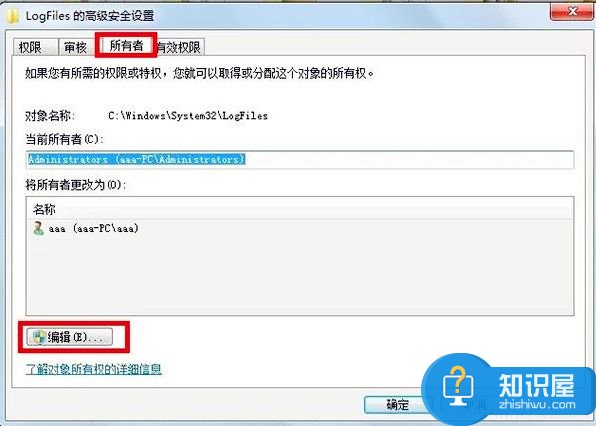
第四步、在界面上,选中使用账户“aaa”,再点击“确定”。
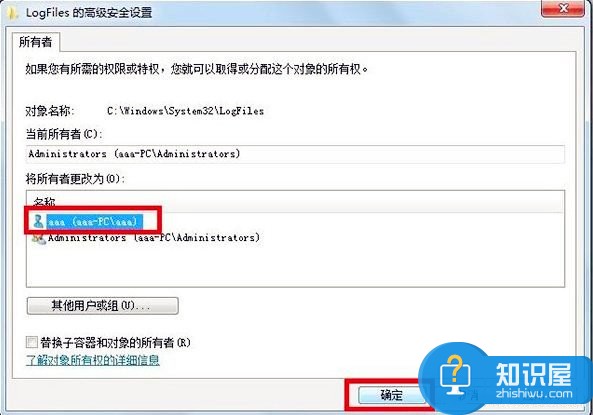
第五步、会有选项框“windows安全”弹出,选中“确定。
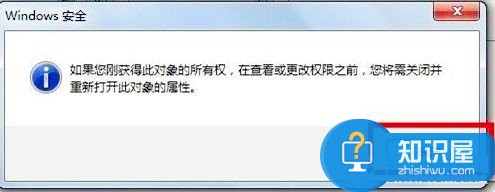
第六步、以上是开始了我们的权限,现在我们开启这个错误,需要的服务。打开“开始”菜单,对“计算机”单击右键选择“管理”,或者在桌面上右键单击“计算机”选择“管理”,转到第七步。
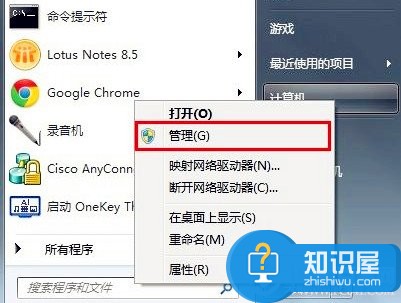
第七步、 打开“服务”选项。
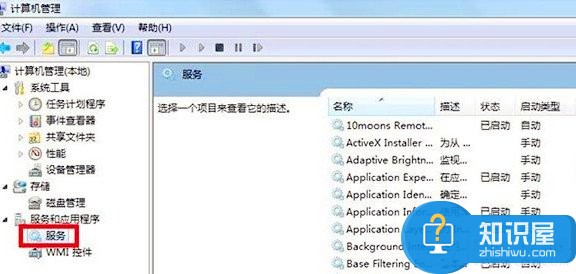
第八步、找到“Remote Access Auto Connection ManagerRemote ”服务,如果是“未开启”状态,右键选择“启动”。
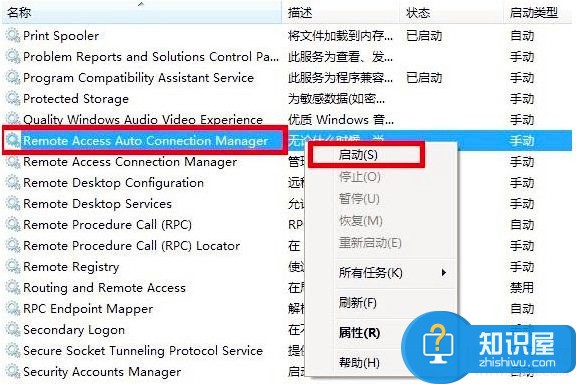
第九步、找到“Access Connection Manager”服务,如果是“未开启”状态,右键选择“启动”。
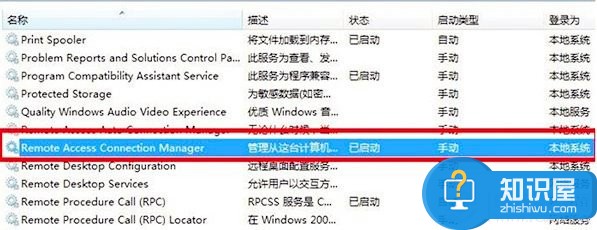
第十步、找到服务“Telephony”是否处于开启状态,如果未开启,右键选择“启动”。
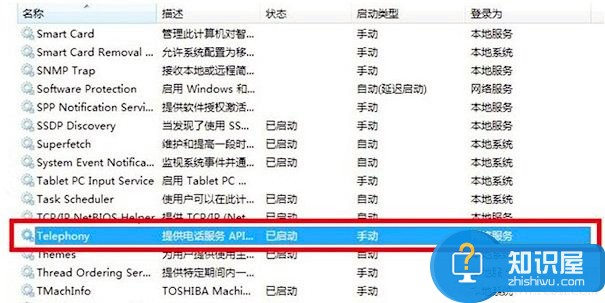
第十一步、找到“C:\Windows\System32\LogFiles”文件夹获得权限并保证以上服务全部开启,即可解决宽带拨号711错误。 为了保证这几个服务可以正常开启,请把电脑进行重启。
对于我们的宽带连接不上提示711错误代码的时候,我们就可以利用到上面给你们介绍的解决方法进行处理,希望能够对你们有所帮助。
知识阅读
软件推荐
更多 >-
1
 一寸照片的尺寸是多少像素?一寸照片规格排版教程
一寸照片的尺寸是多少像素?一寸照片规格排版教程2016-05-30
-
2
新浪秒拍视频怎么下载?秒拍视频下载的方法教程
-
3
监控怎么安装?网络监控摄像头安装图文教程
-
4
电脑待机时间怎么设置 电脑没多久就进入待机状态
-
5
农行网银K宝密码忘了怎么办?农行网银K宝密码忘了的解决方法
-
6
手机淘宝怎么修改评价 手机淘宝修改评价方法
-
7
支付宝钱包、微信和手机QQ红包怎么用?为手机充话费、淘宝购物、买电影票
-
8
不认识的字怎么查,教你怎样查不认识的字
-
9
如何用QQ音乐下载歌到内存卡里面
-
10
2015年度哪款浏览器好用? 2015年上半年浏览器评测排行榜!