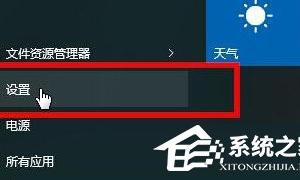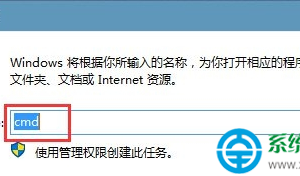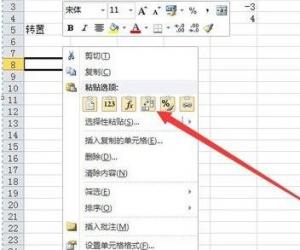Win7不能自动获取IP地址的解决方法 电脑无法获取ip地址怎么办
发布时间:2016-11-30 09:57:48作者:知识屋
Win7不能自动获取IP地址的解决方法 电脑无法获取ip地址怎么办。我们在使用电脑的时候,总是会遇到很多的电脑问题。当我们发现电脑不能自动的获取IP地址的时候,我们应该怎么办呢?一起来看看吧。
1、线路连接是否正确及线缆是否损坏?
采用的是有线路由器连接方式,所以第1步检查的就是线路连接是否正确,发现物理线路没有动过,难道是网线有问题?重新压制了一根网线,连接上后,问题依旧。
2、IP设置是否正确。
出现此种问题,因为同办公室其它同事都能正常上网,唯独我的笔记本不可以,那问题因为出现我的笔记本上面。仔细检查了IP地址,DNS设置,发现一切均无异常。因为路由器采用的是DHCP方式自动分配IP地址,所以用户端只需设置自动获取IP地址即可。
3、病毒问题所致。
如以前较流行的ARP病毒,也会导致用户端无法获取到IP地址,通过arp -a发现并无异常,然后系统的查杀电脑病毒,也没有发现有异常情况,所以此种情况可以排除。
4、路由器设置有误所致。
一般普通路由器都会采用DHCP方式自动分配IP地址给客户端,这样便于管理网络。如果路由器通过禁止MAC地址方式禁止某台终端获取IP地址,则被禁止的MAC地址所在终端是无法获取到IP地址的。也登陆了路由器仔细查看相关设置,发现一切正常。
5、系统本身问题。
排除以上4点后,接下来就怀疑是否是系统引发的问题,通过重装系统,使用的还是以前老的win7 ghost版本,安装完成后,客户端仍是无法获到IP地址,右下角依然显示黄色感叹号图标。
6、网卡或驱动问题所致。
接下来将网卡双工速率改为10M全双工,并查找该网卡型号,然后通过同事电脑下载最新的网卡驱动程序,安装完成后,重启电脑。发现可以正常获取到IP地址了。悲剧了,还重装了系统,整个前后,花了近30分钟来排查此问题。
总结:其实早该想到此问题有可能是网卡驱动问题所致,只是以前也曾使用此系统,并无发现问题,而最近将路由器固件升级,难道是升级后,不识别网卡老式驱动程序?呵呵,总之,问题解决了。希望通过此文,能给电脑出现此问题的朋友带来一些帮助。
扩展知识:Win7系统查看ip的方法
1.使用快捷键win键+r键打开运行窗口,输入“cmd”回车确认。如下图所示。
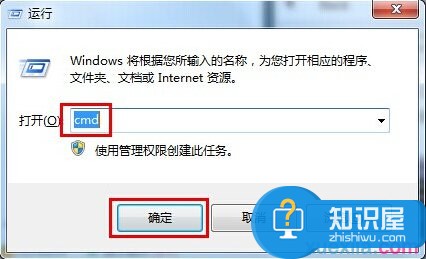
2.在打开的命令窗口中,输入“ipconfig”回车确认进入下一步操作。如下图所示。
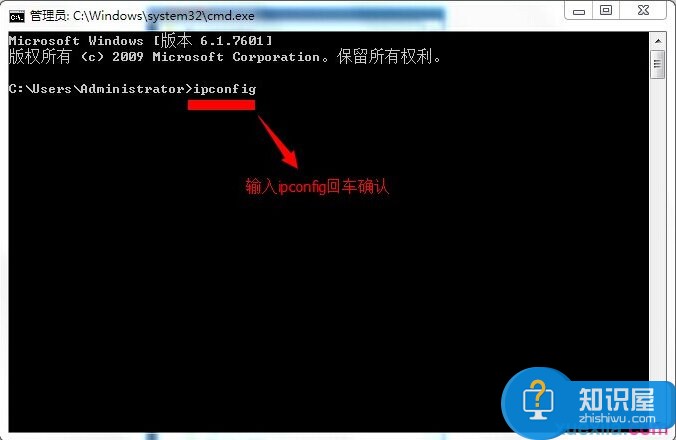
3.在打开的windows ip配置下,可以清楚的看到具体的ip地址。如下图所示。
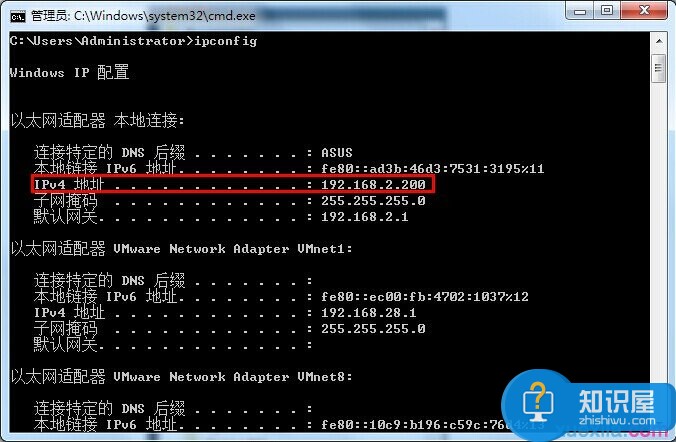
4.很多用户不习惯用命令模式查看信息,下面就为大家讲解如何再电脑上直接查看IP地址。点击桌面右下角的网络连接图标,选择“打开网络和共享中心”点击打开。如下图所示。
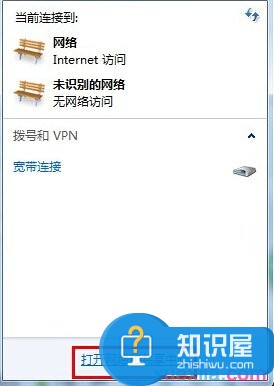
5.在打开的网络共享中心页面,我们选择点击打开“本地连接”进入下一步操作。如下图所示。
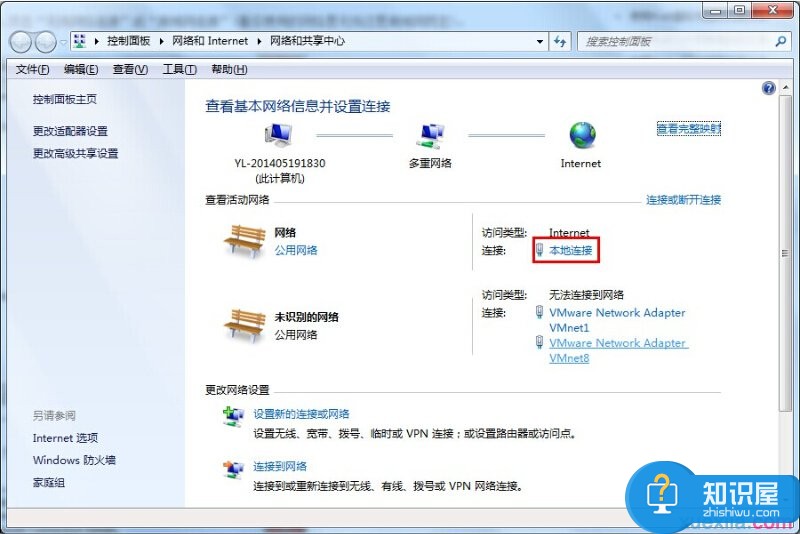
6.在打开的本地连接状态窗口,点击“详细信息(E)…”查看IP地址。如下图所示。
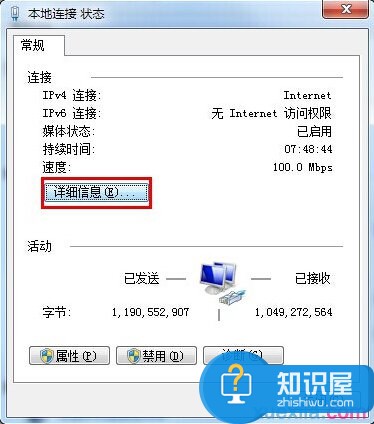
7.在网络连接详细信息窗口中,可以清楚的看到电脑的ip地址。如下图所示。
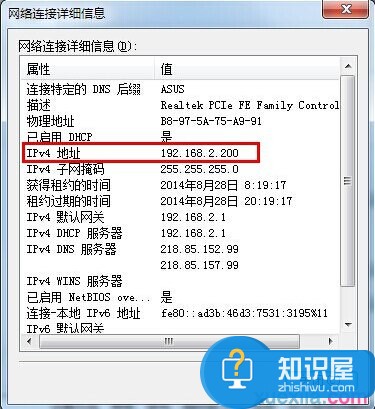
对于我们在遇到了不能自动的获取电脑的IP地址的时候,我们就可以利用到上面给你们介绍的解决方法进行处理,希望能够对你们有所帮助。
知识阅读
软件推荐
更多 >-
1
 一寸照片的尺寸是多少像素?一寸照片规格排版教程
一寸照片的尺寸是多少像素?一寸照片规格排版教程2016-05-30
-
2
新浪秒拍视频怎么下载?秒拍视频下载的方法教程
-
3
监控怎么安装?网络监控摄像头安装图文教程
-
4
电脑待机时间怎么设置 电脑没多久就进入待机状态
-
5
农行网银K宝密码忘了怎么办?农行网银K宝密码忘了的解决方法
-
6
手机淘宝怎么修改评价 手机淘宝修改评价方法
-
7
支付宝钱包、微信和手机QQ红包怎么用?为手机充话费、淘宝购物、买电影票
-
8
不认识的字怎么查,教你怎样查不认识的字
-
9
如何用QQ音乐下载歌到内存卡里面
-
10
2015年度哪款浏览器好用? 2015年上半年浏览器评测排行榜!