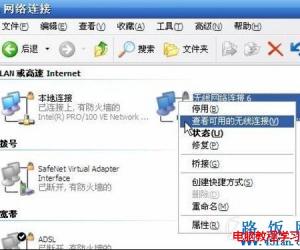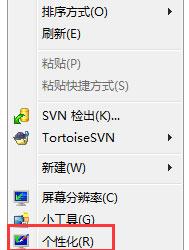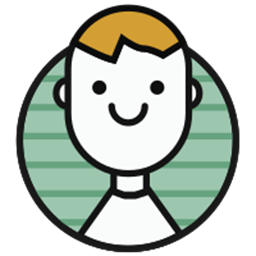怎么把电脑限制的网速释放出来 Win7系统如何释放带宽网速方法
发布时间:2016-12-08 09:53:44作者:知识屋
怎么把电脑限制的网速释放出来 Win7系统如何释放带宽网速方法。我们在使用电脑的时候,经常需要对电脑进行一些设置。当我们想要释放限制的网速的时候,我们应该怎么去操作呢?一起来看看吧。
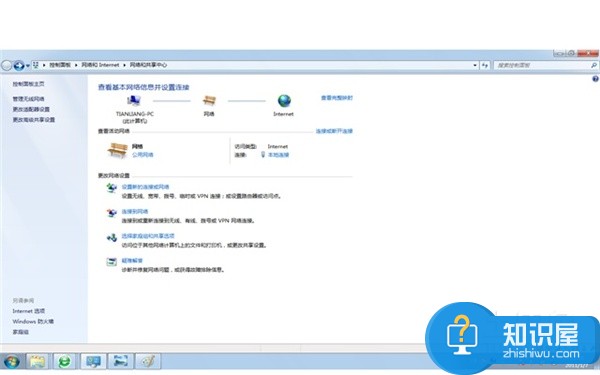
网速对我们来说非常重要,当我们在工作或者娱乐的时候,如果网速不够给力,会让我们没有工作和娱乐的兴趣。
一、电脑释放网速的方法详解:
第一步:首先准备一台可以正常使用的电脑,然后在桌面上找到开始菜单,选择窗口当中“运行选项,,进入到运行选项以后,在对话框当中输入命令“gpedit.msc”。
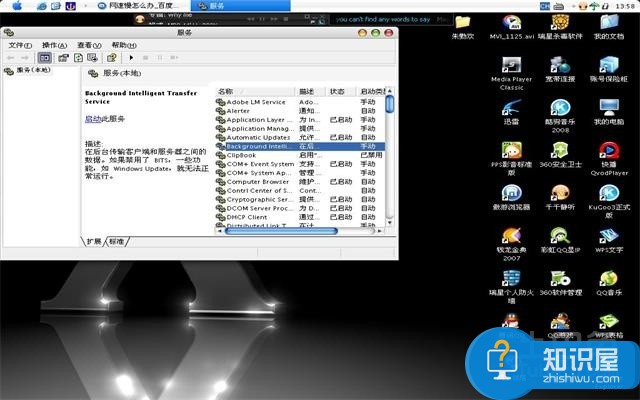
第二步:将命令gpedit.msc输入到对话框当中以后,将其打开,并找到组策略对应的窗口。
第三步:将组策略窗口打开以后,然后找到“管理模版”并将其打开,在弹出的菜单当中找到“网络”选项并打开,然后再“网络”选项当中找到“qos数据包调度”字样,并使用鼠标点击将页面展开,并打开页面右上角的设置选项,然后使用鼠标双击“限制可保留带宽”项目,这时会出现带宽限制的默认值,这时我们需要对其进行修改,只要将其修改为已启用即可。
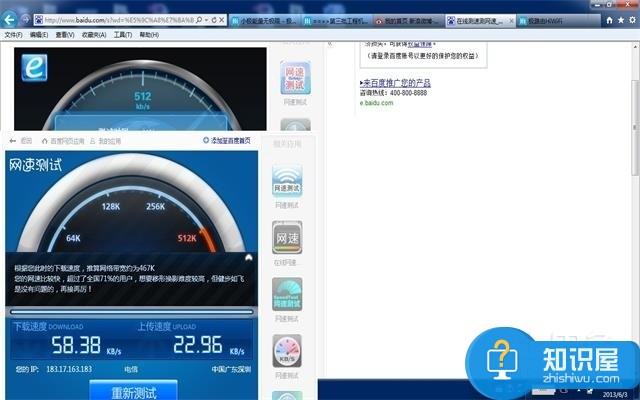
第四步:将限制带宽改为已启用以后,将它的默认值再修改为0,这样带宽的速度就会变大,可以最大限度的提高带宽,提高我们使用电脑的速度。
二、决定网络带宽变化的因素:
第一:运营商骨干进行出口产生的带宽。
第二:运营商给客户的接入带宽。
第三:客户需要了解的供应商带宽。
第四:由于线路或者是设备出现损坏。
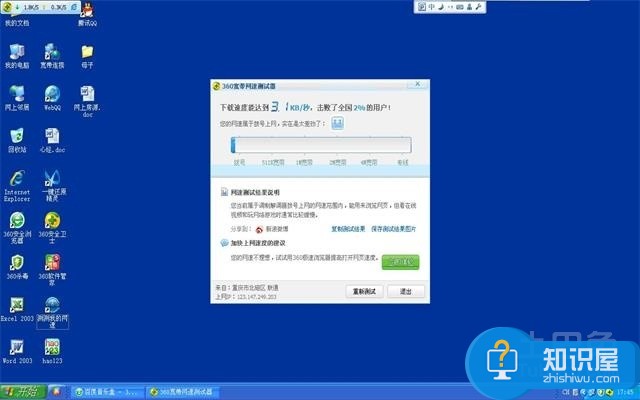
第五:同时使用网络的人数。
第六:客户建立的局域网。
对于我们在遇到了需要释放电脑的网速的时候,我们就可以利用到上面给你们介绍的解决方法进行处理,希望能够对你们有所帮助。
知识阅读
软件推荐
更多 >-
1
 一寸照片的尺寸是多少像素?一寸照片规格排版教程
一寸照片的尺寸是多少像素?一寸照片规格排版教程2016-05-30
-
2
新浪秒拍视频怎么下载?秒拍视频下载的方法教程
-
3
监控怎么安装?网络监控摄像头安装图文教程
-
4
电脑待机时间怎么设置 电脑没多久就进入待机状态
-
5
农行网银K宝密码忘了怎么办?农行网银K宝密码忘了的解决方法
-
6
手机淘宝怎么修改评价 手机淘宝修改评价方法
-
7
支付宝钱包、微信和手机QQ红包怎么用?为手机充话费、淘宝购物、买电影票
-
8
不认识的字怎么查,教你怎样查不认识的字
-
9
如何用QQ音乐下载歌到内存卡里面
-
10
2015年度哪款浏览器好用? 2015年上半年浏览器评测排行榜!