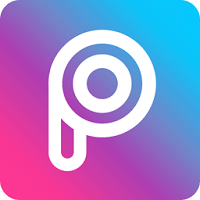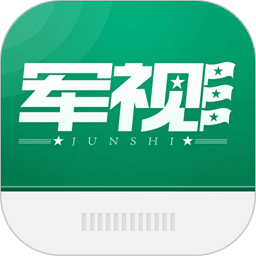WPS2016怎么生成目录 WPS2016目录生成教程
发布时间:2016-12-16 16:44:46作者:知识屋
WPS2016怎么生成目录 WPS2016目录生成教程。在上周中,由于工作需要,要为自己的doc文档添加目录,我使用了最新的wps来完成。下面就把wps如何自动生成目录的过程用图文形式记录下来。

1、首先,要做的是标题要规范。同一等级的标题,字体规范一样。比如在命名标题一、标题二的时候选择工具栏上的标题1规范。
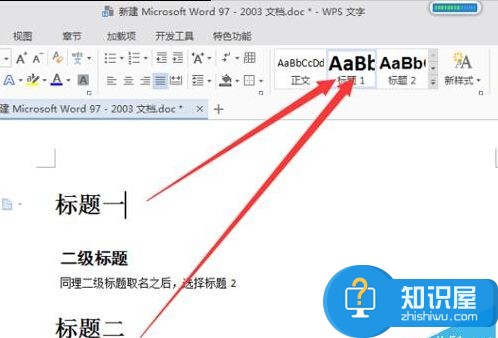
2、同理,下一等级的子标题也要做到相同规范。如图,二级标题选择工具栏上的标题二。依次类推,有多级标题,就这么进行下去就可以了。
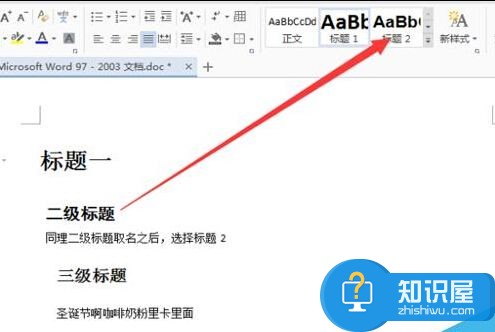
3、工具栏上的标题规范是有默认字体和大小的,如果想要自己设置标题字体和大小。如图,可以把鼠标放到标题规范上,点击右键,选择修改样式,在弹出的窗口中进行修改就可以了。
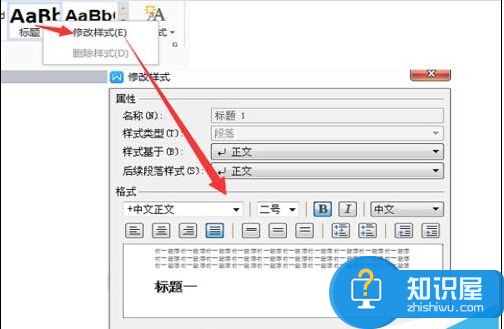
4、做好上面的标题规范之后,那么就到自动添加目录的操作了。如图选择插入选项。

5、光标停在首页的顶部。选择插入之后,选择域,然后创建目录。可以在创建目录的界面中进行一些设置,但是如果没什么特殊要求的话,默认就可以了。点击确定。
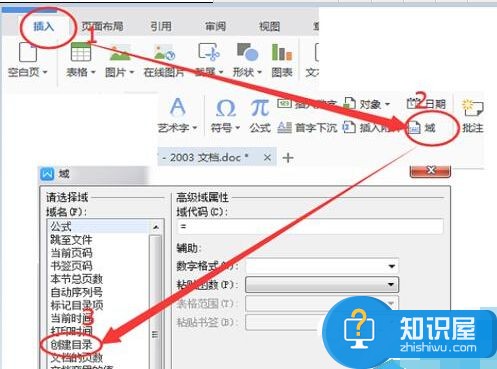
6、如图所示,这是上面操作自动生成的目录,完成后的效果,是不是灰常的简单。
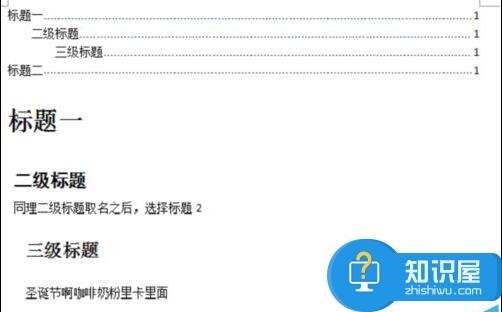
7、但是目录和正文混在一起的显示效果是非常不好的。所以一般我们会把光标停在一张空白页上,在空白页上创建目录。那么如何把首页或者某一页变成空白页。
方法一:按空格或者回车键,让退出位置变成空白页。
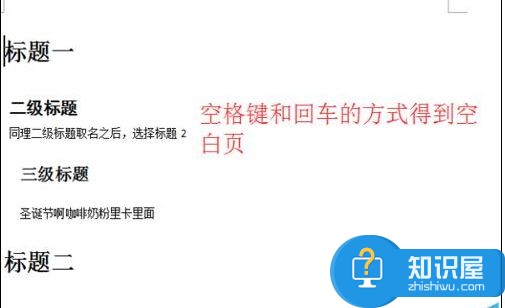
方法二:点击页面布局——分隔符——分页符。这样光标的前一页就成了空白页。然后再在空白中:插入——域——创建目录——确定,就可以了。
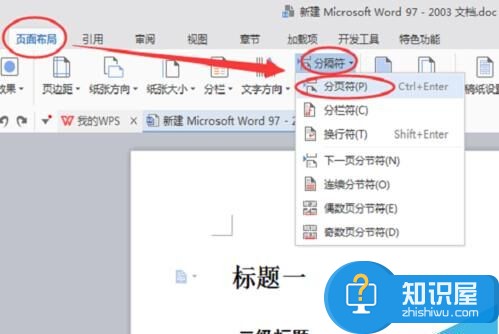
8、当然要快速的插入一页空白页,就要使用快捷键的方式。ctrl+enter。就可以快速得到一页空白页了。最后效果如图,你会看到正文显示的页码都变成了2.证明已经分开了。图中目录两个字是自己加的而不是生成的。
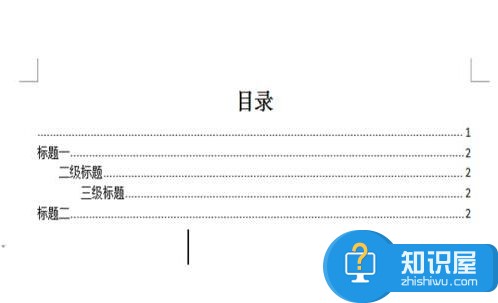
注意事项:
这是wps上的操作,word上没试过。
知识阅读
-
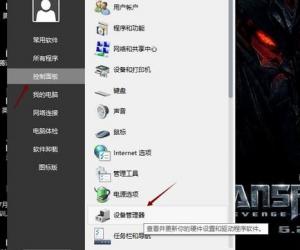
win7电脑出现未识别网络连接怎么办 为什么我的电脑连接宽带显示未识别网络
-

win10怎么用bat命令行进入安全模式 win10用bat命令行进入安全模式方法
-

vsd文件用什么软件打开方法 vsd文件什么格式文件怎么打开技巧
-

三星Note7查看电池电量使用详情教程
-

Win8笔记本怎么建立局域网 Win8笔记本建立局域网的图文步骤
-

2015元旦火车票今日开抢 可通过两种方式购买
-
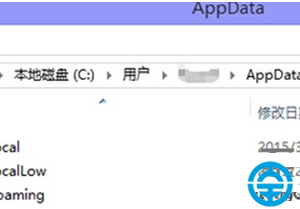
win8系统怎么删除AppData文件夹 win8删除AppData文件夹的教程
-
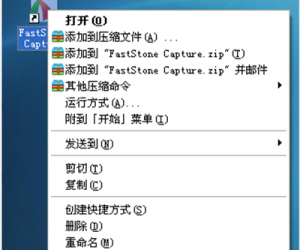
怎么查看软件安装目录 如何查看软件安装目录
-

复制Excel表格只能使用【Ctrl+C/V】?这些按键可以替代它们!
-

华为Mate8皮套模式开启方法
软件推荐
更多 >-
1
 一寸照片的尺寸是多少像素?一寸照片规格排版教程
一寸照片的尺寸是多少像素?一寸照片规格排版教程2016-05-30
-
2
新浪秒拍视频怎么下载?秒拍视频下载的方法教程
-
3
监控怎么安装?网络监控摄像头安装图文教程
-
4
电脑待机时间怎么设置 电脑没多久就进入待机状态
-
5
农行网银K宝密码忘了怎么办?农行网银K宝密码忘了的解决方法
-
6
手机淘宝怎么修改评价 手机淘宝修改评价方法
-
7
支付宝钱包、微信和手机QQ红包怎么用?为手机充话费、淘宝购物、买电影票
-
8
不认识的字怎么查,教你怎样查不认识的字
-
9
如何用QQ音乐下载歌到内存卡里面
-
10
2015年度哪款浏览器好用? 2015年上半年浏览器评测排行榜!