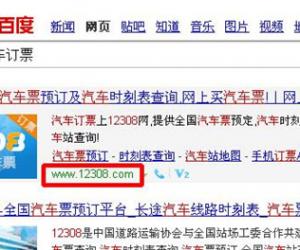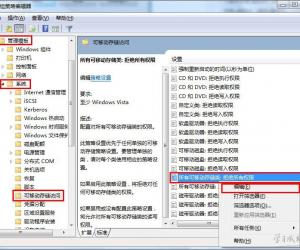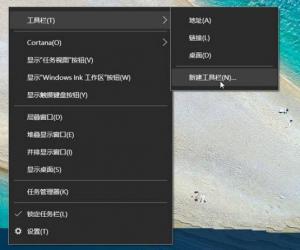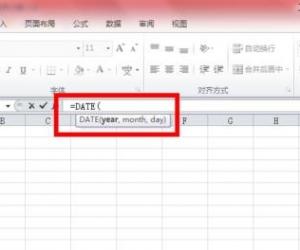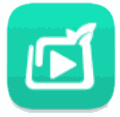光影魔术手怎么压缩照片 光影魔术手压缩照片方法教程
发布时间:2016-12-22 14:11:21作者:知识屋
光影魔术手怎么压缩照片 光影魔术手压缩照片方法教程。光影魔术手有很多隐藏的小功能,今天小编就来告诉大家光影魔术手压缩照片的方法,很简单也很方便,一起来学学吧!
1.首先启动打开光影魔术手的软件,点击软件界面左上角的”文件”——选择“批处理”
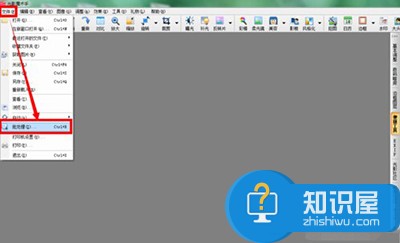
2.在“批量自动处理”的界面窗口上,我们点击上面的那个加号,选择添加“缩放尺寸”的命令,等到命令动作添加到列表以后,点击“完成”按钮
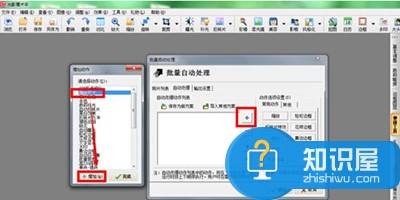

3.给软件指定的操作命令设置好了以后,我们可以开始添加照片了。点击切换到那个“照片列表”的界面上,在底下点击“增加”的按钮
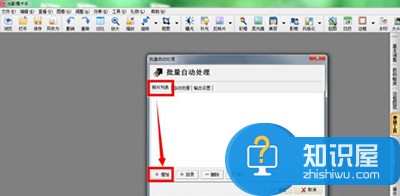
4.在弹出来一个选择照片素材的窗口,把所有需要处理尺寸质量的照片全部选中打开,然后再确定
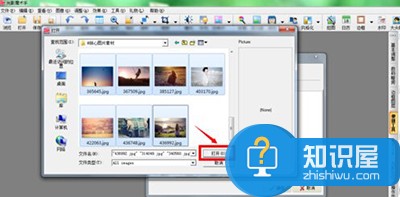
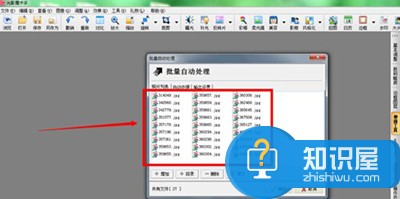
5.命令动作,照片素材都设置好了以后,接下来就设置我们软件处理好的图片的所在位置了。我们点击切换到“输出设置”面板,点击“指定路径”一栏右边的文件夹图标,在弹出来的“浏览文件夹”的窗口里面选择我们的保存文件的路径位置
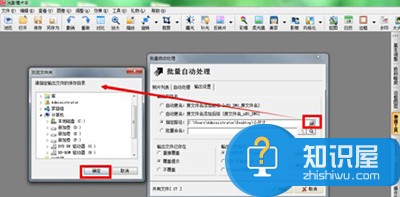
6.指定了路径位置了以后,在“输出文件格式”一栏点击旁边的JPEG选项,在弹出来的JPEG选项窗口里,可以调整高低质量的百分比比例,还可以设置限制我们输出的图片的体积大小在多少K以内,设置好这些参数以后,点击确定
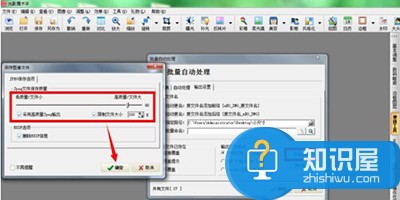
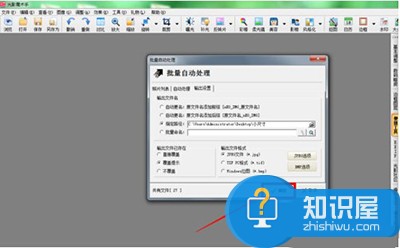
7.接着就只需要等待我们的软件自动处理这些被添加进去的照片即可。
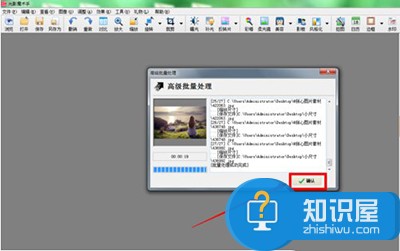
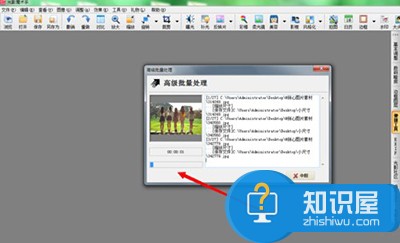
以上是使用光影魔术手来压缩照片的方法的全部内容,希望对大家有所帮助。
知识阅读
软件推荐
更多 >-
1
 一寸照片的尺寸是多少像素?一寸照片规格排版教程
一寸照片的尺寸是多少像素?一寸照片规格排版教程2016-05-30
-
2
新浪秒拍视频怎么下载?秒拍视频下载的方法教程
-
3
监控怎么安装?网络监控摄像头安装图文教程
-
4
电脑待机时间怎么设置 电脑没多久就进入待机状态
-
5
农行网银K宝密码忘了怎么办?农行网银K宝密码忘了的解决方法
-
6
手机淘宝怎么修改评价 手机淘宝修改评价方法
-
7
支付宝钱包、微信和手机QQ红包怎么用?为手机充话费、淘宝购物、买电影票
-
8
不认识的字怎么查,教你怎样查不认识的字
-
9
如何用QQ音乐下载歌到内存卡里面
-
10
2015年度哪款浏览器好用? 2015年上半年浏览器评测排行榜!