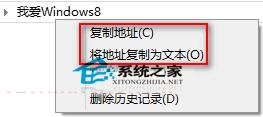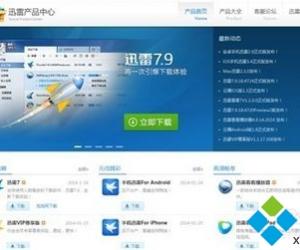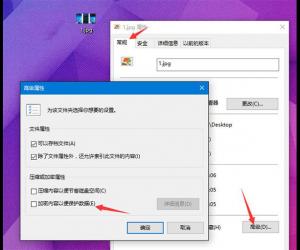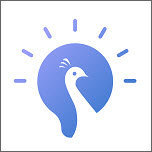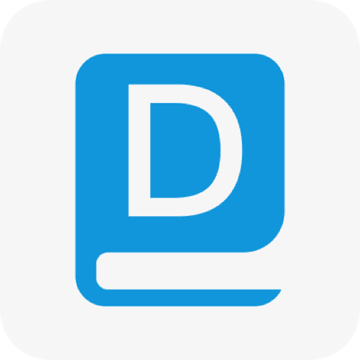如何以多种PS抠图方法抠出多发丝人物 抠出人物细发丝的PS抠图方法教程
发布时间:2016-12-23 14:32:16作者:知识屋
如何以多种PS抠图方法抠出多发丝人物 抠出人物细发丝的PS抠图方法教程。这次的PS教程将会为大家介绍如何综合Photoshop多种抠图方法完美抠出多发丝人物。虽然素材图片看上去并不复杂,不过用单一的抠图方法很难把发丝细节,颜色等都保留完整。小编这里用到了调整边缘快速抠出主体,用抽出滤镜保留发丝细节,再用通道还原颜色,最后的效果非常完美。

最终效果

1、打开图片,ctrl+j复制一层得到图层1,点击红圈处新建图层2,放于图层1与背景层之间,填充你喜欢的颜色,作为检查效果和新的背景图层。
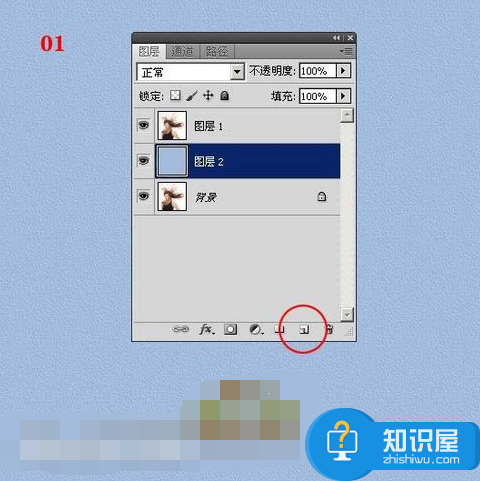
2、点击图层1,用“快速选择工具”大致做一下选区,选区做好后,“调整边缘”选项就激活了。

3、选区出现了蚂蚁线。

4、点击调整边缘选项,调出调整边缘对话框,各参数暂参考图示设置,用调整半径工具对人物的边缘涂抹。
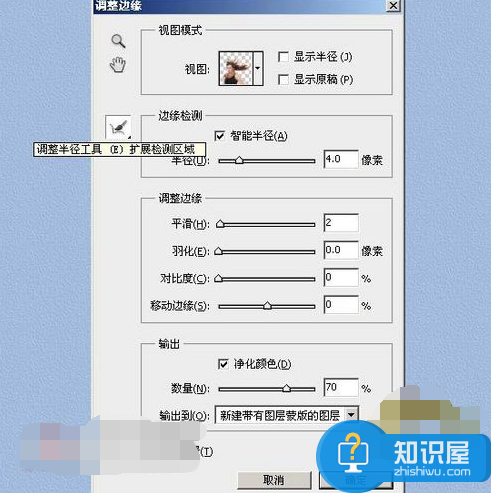
5、涂抹时尽量要把头发全部涂上,如果发现有落下没涂到的,可以把漏涂的地方再涂一次,直到全部头发都显示出来。如果发现头发丝之间还留有原背景色,哪里有就在哪里涂一下就可解决,满意后点击确定。

6、确定后就生成一个新的带有图层蒙版的图层1副本层。
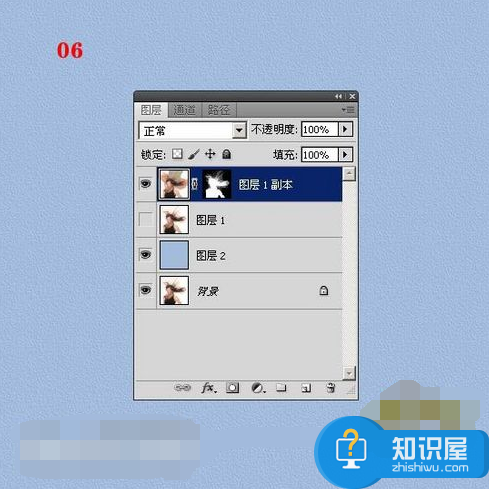
7、这时就基本完成了散发抠图,这就是真正的“蒙版抠图”,是photoshop升级新增的功能,它抠图快,边缘发丝基本保留了原色彩,是个可取的优秀工具。然而我们也看到散发的细节丢失了不少,所以说调整边缘蒙版抠图法也不是万能的,不要把它看成神乎其神。

知识阅读
软件推荐
更多 >-
1
 一寸照片的尺寸是多少像素?一寸照片规格排版教程
一寸照片的尺寸是多少像素?一寸照片规格排版教程2016-05-30
-
2
新浪秒拍视频怎么下载?秒拍视频下载的方法教程
-
3
监控怎么安装?网络监控摄像头安装图文教程
-
4
电脑待机时间怎么设置 电脑没多久就进入待机状态
-
5
农行网银K宝密码忘了怎么办?农行网银K宝密码忘了的解决方法
-
6
手机淘宝怎么修改评价 手机淘宝修改评价方法
-
7
支付宝钱包、微信和手机QQ红包怎么用?为手机充话费、淘宝购物、买电影票
-
8
不认识的字怎么查,教你怎样查不认识的字
-
9
如何用QQ音乐下载歌到内存卡里面
-
10
2015年度哪款浏览器好用? 2015年上半年浏览器评测排行榜!