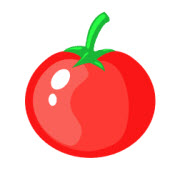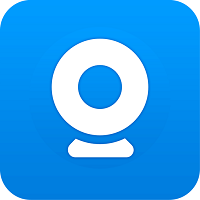如何将IPAD照片流导出到电脑 如何从ipad中导出照片的方法步骤
发布时间:2016-12-27 16:33:03作者:知识屋
如何将IPAD照片流导出到电脑 如何从ipad中导出照片的方法步骤 装了itunes以后,后台会有太多的进程,系统就比较慢,所以卸载了。但是不用itunes如何把ipad里面的照片导入到电脑上呢?下来来介绍一下,不用装其他软件。现在小编就跟大家演示一下怎么导出ipad。
导出iPad图片步骤:
1:用数据线连接ipad和台式机。
打开“我的电脑”最下面会出现“扫描仪和照相机”里有“Personal Setup 的 iPad”。
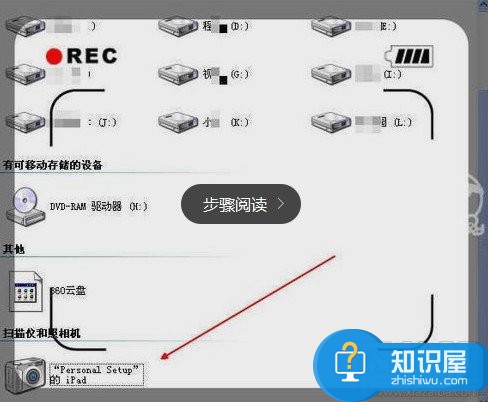
2:“右键”点击图标,选择“获取图片”。

3:系统开始“读取照片信息”。

4:系统打开“扫描仪和照相机向导”点击“下一步”。
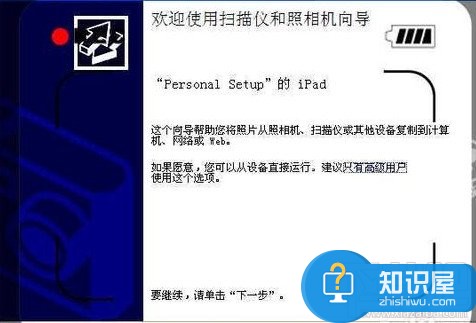
5:因为拍了许多照片,要对设备中的照片进行整理,可以点击“全部清除”或者“全选”,也可以在点击“全部清楚”,后点击“单个图片”上的【方框】单独勾选。
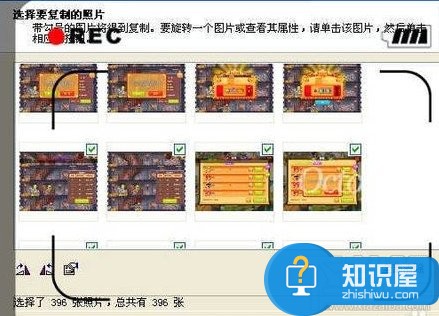
6:1、为这组照片键入一个名称:是键入照片名称,然后系统会在名称后面加入001、002、……的序列编号。
2、点击“浏览”选择照片“导出位置'。
3、"单选框"勾选后,会在导出后删除设备中刚才选择的照片。
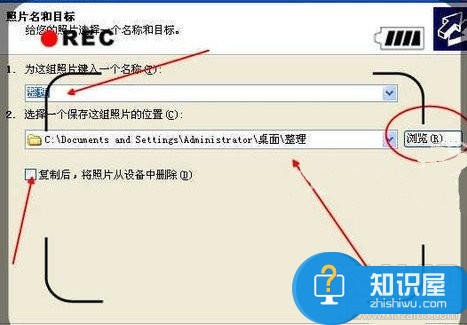
7:导出的速度还是很快的,点击“取消”可以取消任务,之前所有编辑过的图片都不会改变。
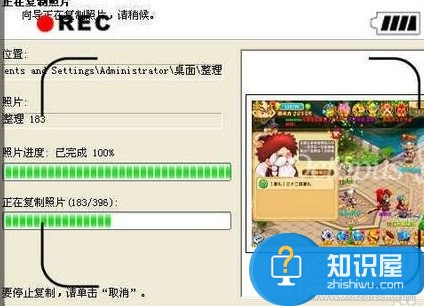
8:因为刚才勾选了“删除”所以在导出后,系统会删除设备中的图片,如果这个时候后悔,可以点击“取消”。照片就不会被删除。
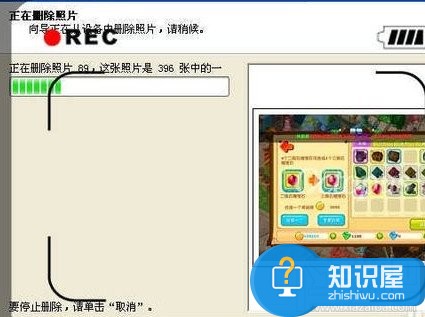
9:点击“完成”,照片就成功从iPad里面导出来了。
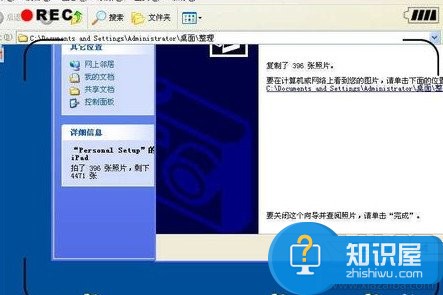
10:会自动打开“文件夹”,速度还是很快了,导出照片的格式是png,这个大概是和iPad设置有关,用同样的方法可以导出“数码相机”里面的照片,导出的格式是jpeg。
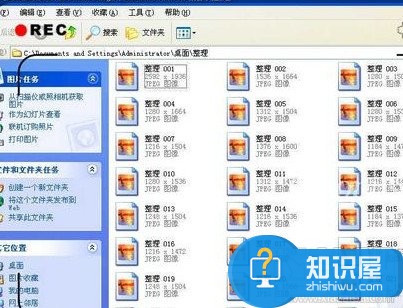
这就是小编给大家带来的导出iPad图片步骤。
知识阅读
-

华为Mate9如何打开usb调试 华为Mate9怎么打开usb调试教程
-
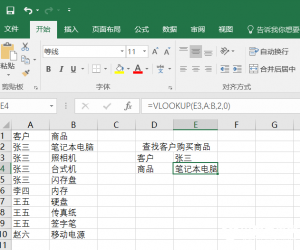
Excel Vlookup函数怎么用 Excel Vlookup快速查找表格内容方法
-

奇酷手机相机如何识别二维码
-
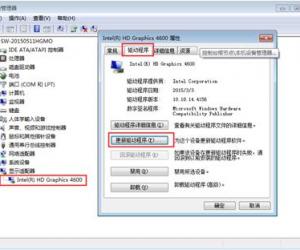
win7电脑显卡驱动不能正常安装怎么办 显卡驱动无法正常安装加载是怎么回事
-
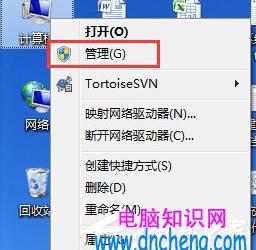
win7怎么查看电脑使用记录吗 查看win7系统电脑操作记录的具体方法
-
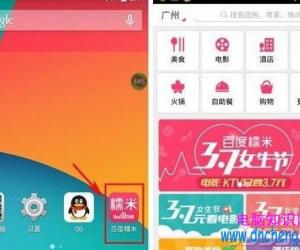
百度糯米未完成的订单怎么删除 在百度糯米怎样取消自己下的订单
-

魅蓝2和魅蓝note2哪个好 魅蓝2和魅蓝note2对比评测
-

win10重置系统图解教程 win10系统该如何重置系统详解
-
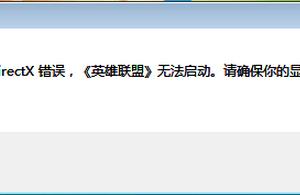
电脑中lol未知的directx错误怎么办 进入LOL时提示未知的directx错误怎么修复
-

美图手机2如何解除屏幕锁定
软件推荐
更多 >-
1
 一寸照片的尺寸是多少像素?一寸照片规格排版教程
一寸照片的尺寸是多少像素?一寸照片规格排版教程2016-05-30
-
2
新浪秒拍视频怎么下载?秒拍视频下载的方法教程
-
3
监控怎么安装?网络监控摄像头安装图文教程
-
4
电脑待机时间怎么设置 电脑没多久就进入待机状态
-
5
农行网银K宝密码忘了怎么办?农行网银K宝密码忘了的解决方法
-
6
手机淘宝怎么修改评价 手机淘宝修改评价方法
-
7
支付宝钱包、微信和手机QQ红包怎么用?为手机充话费、淘宝购物、买电影票
-
8
不认识的字怎么查,教你怎样查不认识的字
-
9
如何用QQ音乐下载歌到内存卡里面
-
10
2015年度哪款浏览器好用? 2015年上半年浏览器评测排行榜!