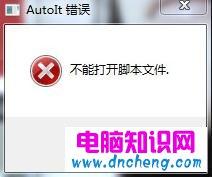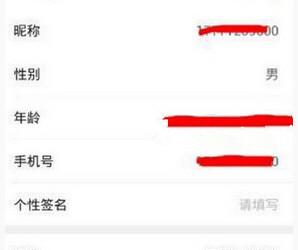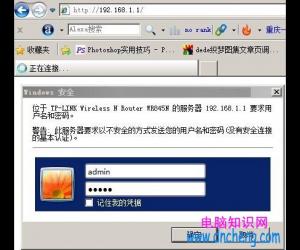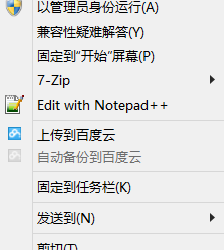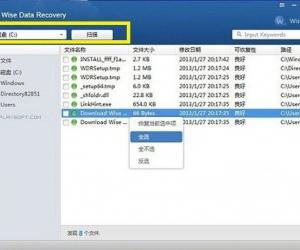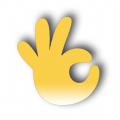图片怎么批量添加水印 光影魔术手批量图片添加水印方法教程
发布时间:2017-01-19 15:43:29作者:知识屋
图片怎么批量添加水印 光影魔术手批量图片添加水印方法教程。有时候我们为了防止自己的图片被其他人盗用,又或者是想要在图片中批量添加一些标志的东西,这个时候就需要给图片加水印,而如果图片很多的话,一张一张的处理添加肯定是太麻烦了。那么图片怎么批量添加水印?以下小编依然为大家演示的是使用光影魔术手,批量为图片添加水印方法。
批量给图片加水印准备工作:
1、在电脑中下载安装光影魔术手(此软件仅14M左右,属于小巧实用免费型软件,大家可以百度搜索下载);
2、准备好图片水印;
图片水印可以自己之前制作好,如果不会制作图片水印的朋友,可以试试一些最简单的在线制作图片水印的方式,先简单制作一些水印。
以上准备都做好后,我们就可以开始批量给图片添加水印了,具体步骤为:
1、首先将需要批量添加水印的图片,放置在同一个文件夹当中,然后打开光影助手软件,在顶部菜单操作中,选择“批处理”,如下图所示:
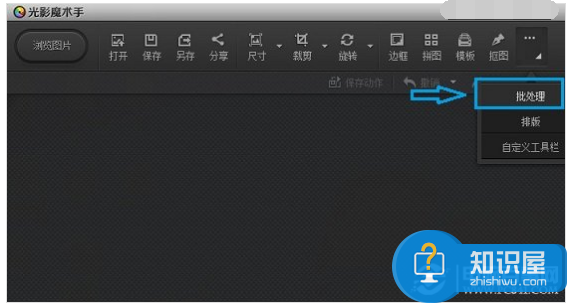
进入光影魔术手批处理
2)之后会弹出皮处理操作对话框,此时我们再点击底部的“添加文件”,如下图所示:
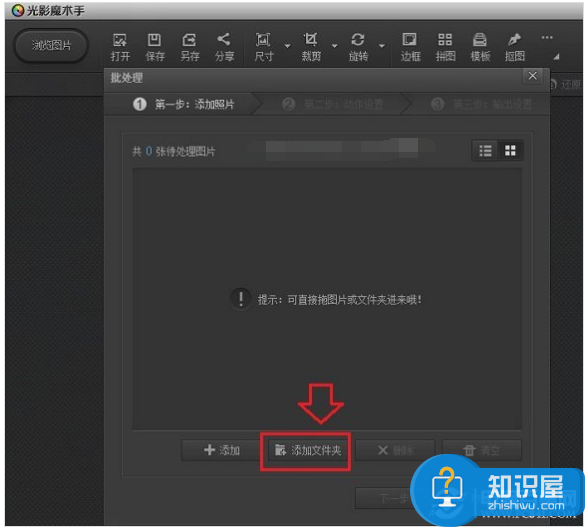
添加文件夹
在接下来的选择文件对话框中,我们找到需要皮处理的图片文件夹(最好事先将需要处理的图片全部放置在一个文件夹当中),这里笔者之前已经将需要批处理的图片都放置在了PC841.COM这个文件夹当中,因此我们直接选中这个文件夹即可,如下图所示:
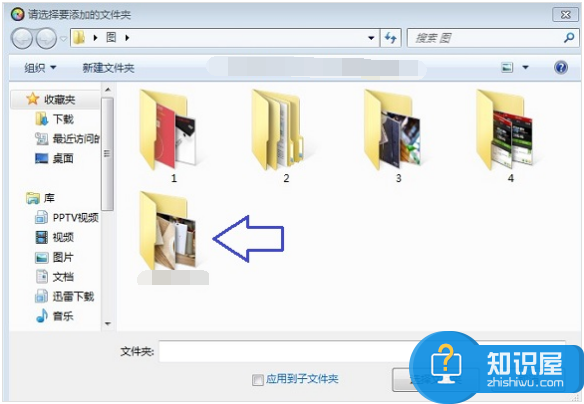
选择需要批处理的图片文件夹
3)之后所要的图片就被批量导入到光影魔术手的批量操作对话框了,然后我们再点击底部的“下一步”继续往下操作,如下图所示:
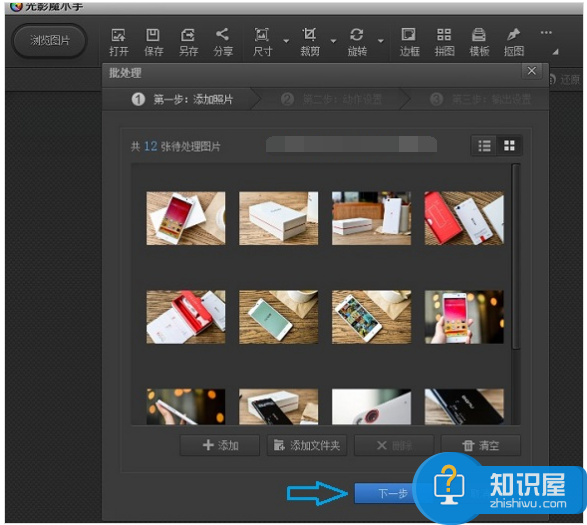
4)在接下来的动作操作当中,我们选择“添加水印”,如下图所示:
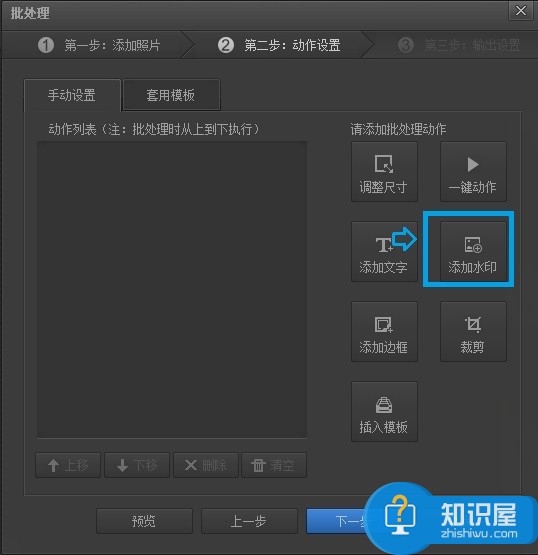
添加水印
然后在打开的水印添加对话框界面右上角,选择水印文件,这里我们找到自己之前制作好的图片水印即可,如下图所示:
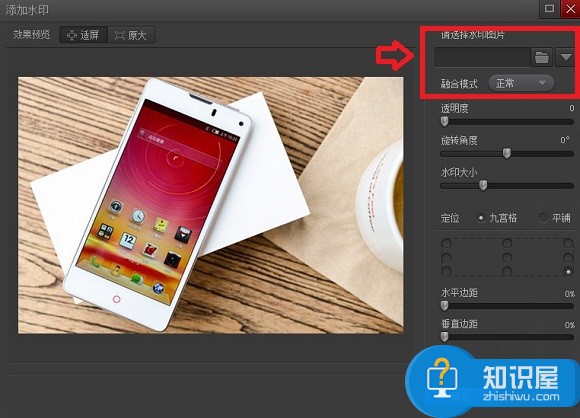
添加图片水印
比如之前笔者制作好了多个,那么这里选择自己喜欢的一个即可,如下图所示:
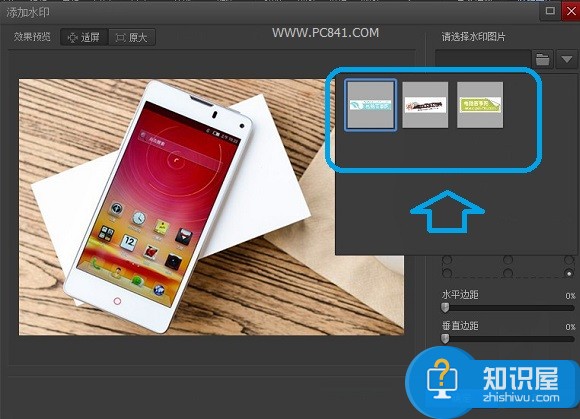
选择水印
接下来我们就可以预览到图片已经添加到图片当中了,这里我们再选择将水印放置在图片的哪个位置,如下图笔者选择了放置在中间。大家可以根据自己的喜欢选择即可,选择好后,点击底部的确定进入下一步操作。
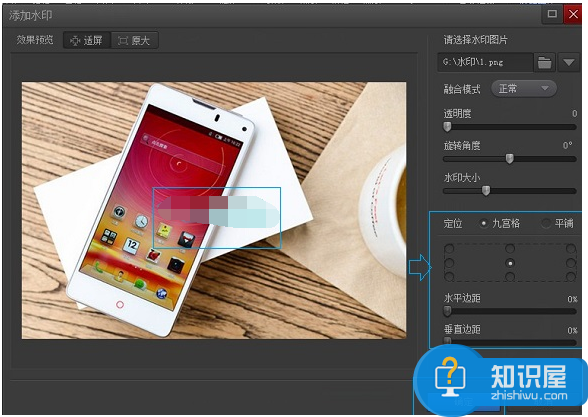
光影魔术手批量图片添加水印方法
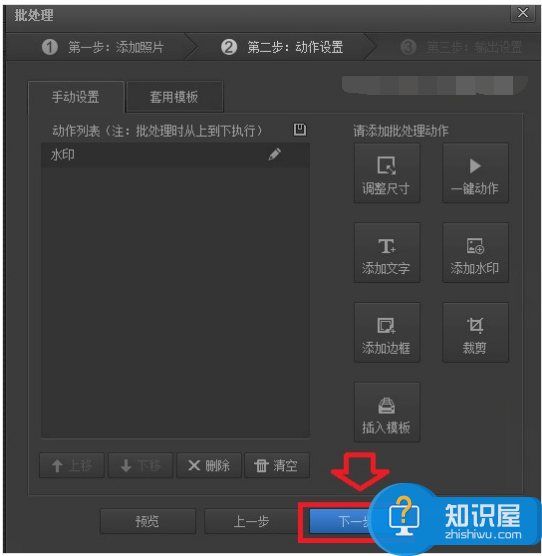
选择下一步继续操作
6)最后一步就是选择批量处理后,文件存储位置,选择转换后的格式以及是否压缩大小等等,这些大家根据自己需求选择即可,最后点击下方的“开始批处理”完成即可,如下图所示:
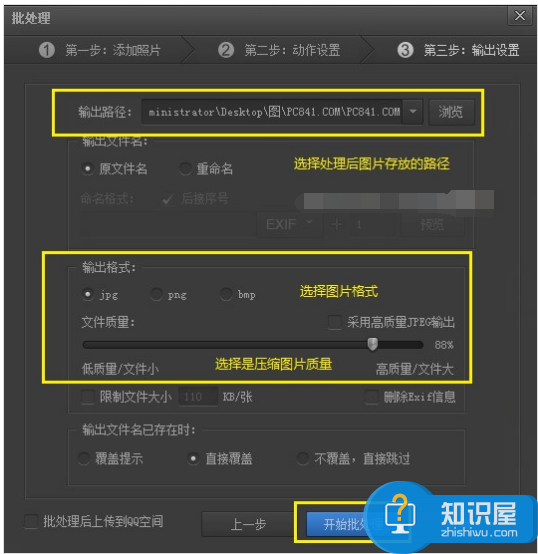
最后等待完成即可,一般很快就可以完成批量处理,完成后我们去查看一下,就会发现所有图片都添加上水印了。
注:为保证图片添加水印依旧美观,建议水印尽量设计个性一些,水印图片尽量是透明的,这样融合性更佳。
知识阅读
软件推荐
更多 >-
1
 一寸照片的尺寸是多少像素?一寸照片规格排版教程
一寸照片的尺寸是多少像素?一寸照片规格排版教程2016-05-30
-
2
新浪秒拍视频怎么下载?秒拍视频下载的方法教程
-
3
监控怎么安装?网络监控摄像头安装图文教程
-
4
电脑待机时间怎么设置 电脑没多久就进入待机状态
-
5
农行网银K宝密码忘了怎么办?农行网银K宝密码忘了的解决方法
-
6
手机淘宝怎么修改评价 手机淘宝修改评价方法
-
7
支付宝钱包、微信和手机QQ红包怎么用?为手机充话费、淘宝购物、买电影票
-
8
不认识的字怎么查,教你怎样查不认识的字
-
9
如何用QQ音乐下载歌到内存卡里面
-
10
2015年度哪款浏览器好用? 2015年上半年浏览器评测排行榜!