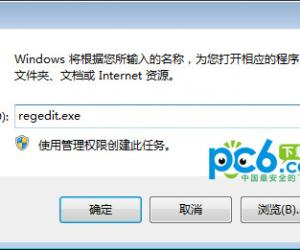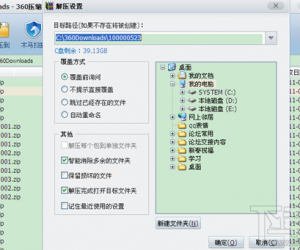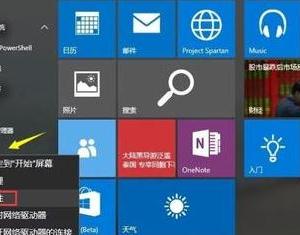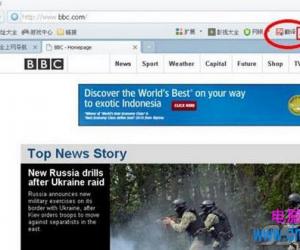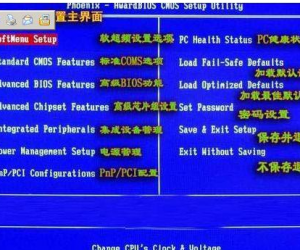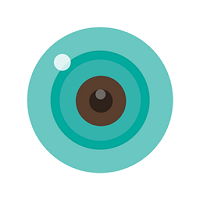Oracle VM VirtualBox怎么用 VirtualBox虚拟机安装教程
发布时间:2017-01-20 16:14:34作者:知识屋
Oracle VM VirtualBox怎么用 VirtualBox虚拟机安装教程。有很多朋友对虚拟机很陌生觉得虚拟机的安装很难!其实虚拟机的安装很简单,今天小编为小白童鞋们朋友讲一下虚拟机的安装(常玩虚拟的朋友可路过此文),安装虚拟机的方法有很多种,可为什么小编要讲Oracle VM VirtualBox虚拟机的安装呢?那是因为他可以安装Win8哦!
首先我们去下载Oracle VM VirtualBox的最新版本!应该是4.3.6版的!小编的就是这个版本,大家可以百度搜素下找到下载!下载完成之后我们正式开始Oracle VM VirtualBox的安装:
1.点击已经下载好的Oracle VM VirtualBox
2.点击Next按钮进入下一步:
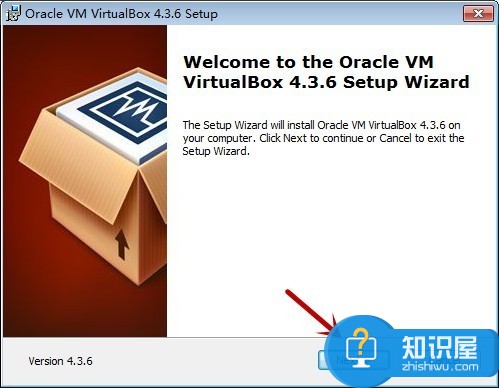
3.在这里我们选择要安装的路径;如需指定安装路径请点击“Browse”按钮进行选择,选择好安装路径后点击OK回到本界面,小编直接默认安装在了系统盘,因为安装在其他硬盘有可能导致无发切换为中文版本!然后点击Next下一步:
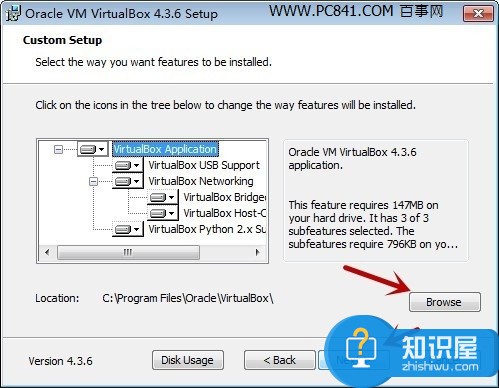
Oracle VM VirtualBox安装路径选择
4.下面我们按着提示一路确定即可,中间会弹出三次对话框询问是否安装,点击安装即可。如下图:
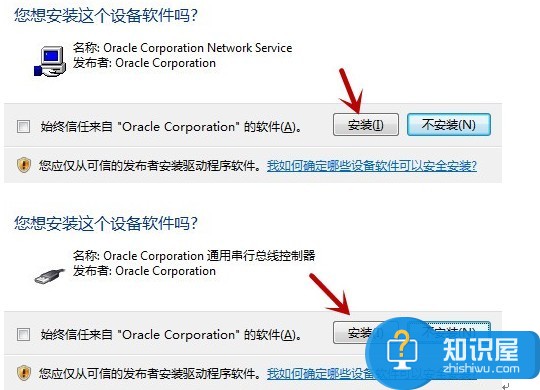
Oracle VM VirtualBox安装示意图
5.最后我们点击Finish按钮就完成了整个Oracle VM VirtualBox的安装!
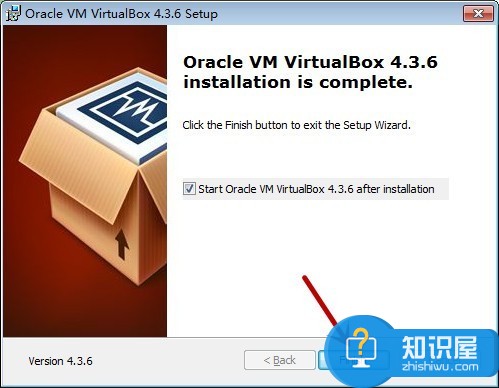
完成Oracle VM VirtualBox虚拟机安装
安装成功后界面如下:
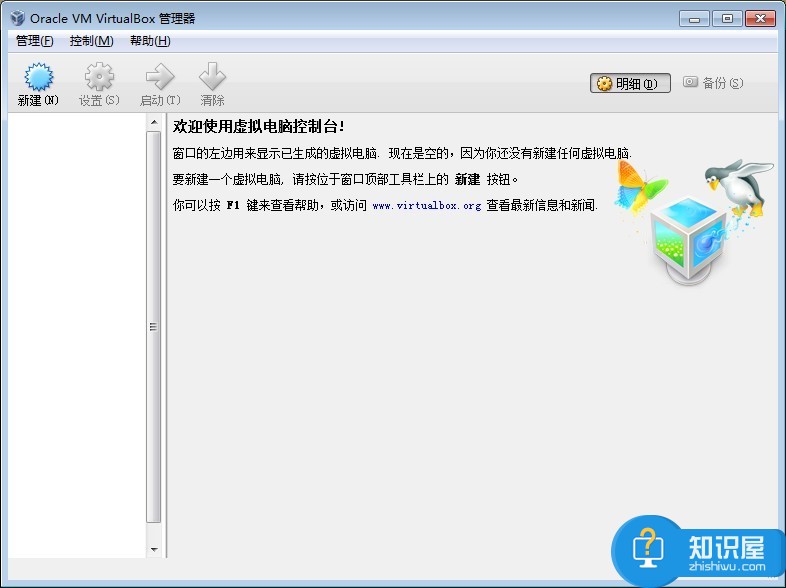
Oracle VM VirtualBox虚拟机安装成功界面
至此我们就完成了Oracle VM VirtualBox的安装!是不是很简单呢?下文我会为大家讲解如何在Win7系统下用Oracle VM VirtualBox安装以及配置Win8虚拟机!
知识阅读
软件推荐
更多 >-
1
 一寸照片的尺寸是多少像素?一寸照片规格排版教程
一寸照片的尺寸是多少像素?一寸照片规格排版教程2016-05-30
-
2
新浪秒拍视频怎么下载?秒拍视频下载的方法教程
-
3
监控怎么安装?网络监控摄像头安装图文教程
-
4
电脑待机时间怎么设置 电脑没多久就进入待机状态
-
5
农行网银K宝密码忘了怎么办?农行网银K宝密码忘了的解决方法
-
6
手机淘宝怎么修改评价 手机淘宝修改评价方法
-
7
支付宝钱包、微信和手机QQ红包怎么用?为手机充话费、淘宝购物、买电影票
-
8
不认识的字怎么查,教你怎样查不认识的字
-
9
如何用QQ音乐下载歌到内存卡里面
-
10
2015年度哪款浏览器好用? 2015年上半年浏览器评测排行榜!