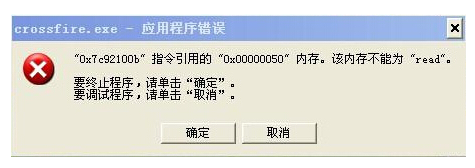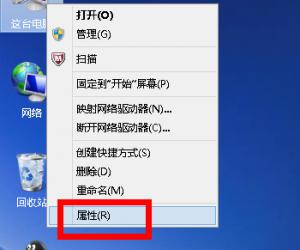Word2013如何自动生成目录 Word2013自动生成目录设置教程
发布时间:2017-01-25 14:13:45作者:知识屋
Word2013如何自动生成目录 Word2013自动生成目录设置教程。现在有不少童鞋装上了微软最新的Word2013了,相信很多刚使用的朋友用不是很习惯,比如Word2013如何自动生成目录、如何设置页码等等,这些近期网友问的比较多。今天我们接着与大家关注度很高的Word2013如何设置自动生成目录教程,不懂的朋友不妨借鉴学习下喔。
可能大家会觉得之前的Word自动生成目录是非常简单的事情,但对于新版Word2013可能界面变化有些大,很多用户开始凌乱了。其实大家完全不要有什么心里压力,设置目录就是将需要生成目录的文字设置标题格式,如“标题一”等,然后插入索引即可自动生成目录即可,简单吧?以下一起来看看word2013如何自动生成目录设置方法吧。
一、首先打开一个需要建立目录的Word文档,如下图所示。

打开Word文档
二、然后找到主选项卡-选择-“插入”--“页码”,至于什么格式,大家可以按自己需求设置即可。

Word 2013自动生成目录设置步骤1
三、之后我们选择“布局”-“分隔符”-“下一页”,也就是要把前面空出一页,如下图所示。
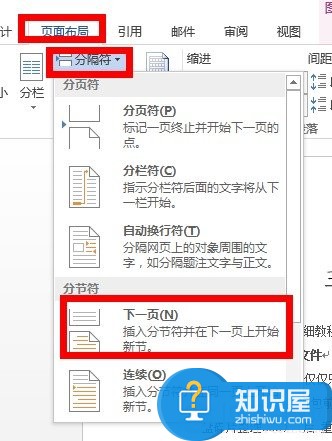
Word 2013设置自动生成目录示意图
四、接下来我们再选择“视图”-然后选择-“大纲视图”,如下图示。
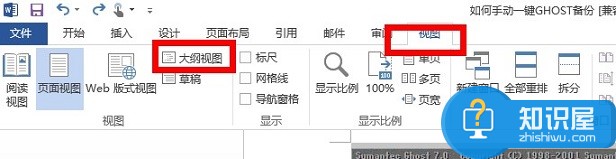
Word 2013设置自动生成目录操作示意图
五、到这一步,我们再选定要作为一级目录的文字,再选择“一级目录”,同理选定要作为二级目录的文字,再选择“二级目录”,三级目录的也一样,以此类推,作为正文的选择正文文本即可。
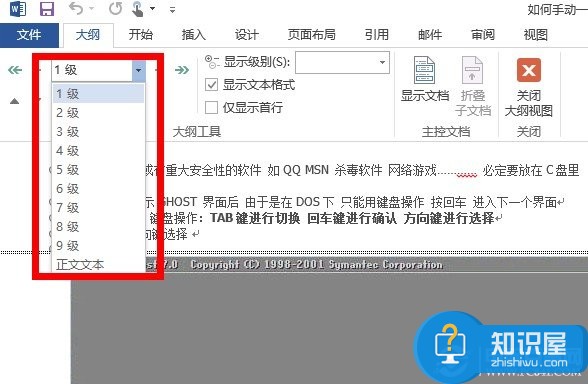
Word 2013自动生成目录设置图解
六、最后我们即可引用目录,这样就可以可以自动生成word2013目录了,最终效果如下图。
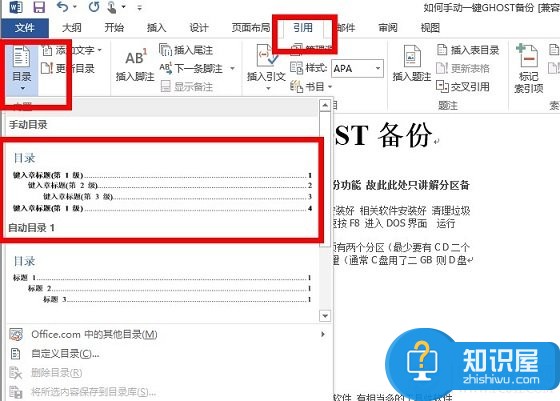
Word 2013自动生成目录效果
其实Word 2013自动生成目录设置方法并不复杂,以上简单六步设置即可实现了,对于很长的Word文档,进行自动生成设置会阅读用户的体验,有兴趣的朋友,快去试试吧!
知识阅读
软件推荐
更多 >-
1
 一寸照片的尺寸是多少像素?一寸照片规格排版教程
一寸照片的尺寸是多少像素?一寸照片规格排版教程2016-05-30
-
2
新浪秒拍视频怎么下载?秒拍视频下载的方法教程
-
3
监控怎么安装?网络监控摄像头安装图文教程
-
4
电脑待机时间怎么设置 电脑没多久就进入待机状态
-
5
农行网银K宝密码忘了怎么办?农行网银K宝密码忘了的解决方法
-
6
手机淘宝怎么修改评价 手机淘宝修改评价方法
-
7
支付宝钱包、微信和手机QQ红包怎么用?为手机充话费、淘宝购物、买电影票
-
8
不认识的字怎么查,教你怎样查不认识的字
-
9
如何用QQ音乐下载歌到内存卡里面
-
10
2015年度哪款浏览器好用? 2015年上半年浏览器评测排行榜!