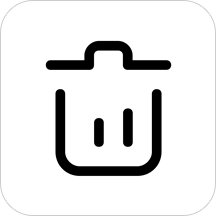电脑光驱怎么安装 电脑光驱的安装方法图文介绍
发布时间:2017-02-04 10:40:34作者:知识屋
电脑光驱怎么安装 电脑光驱的安装方法图文介绍 有些朋友购买电脑的时候没有购买光驱,或者有些朋友购买了新的光驱要安装,那么怎么给电脑安装光驱呢?其实现在的电脑光驱安装是非常简单的,下面小编就为大家介绍电脑光驱的安装方法,一起来看看吧!

电脑光驱怎么安装
1、我们首先将电脑主机上方的挡板卸下,通常这里有两个螺丝固定,拧开即可,然后将挡板拉出。我们可以从主板插孔少的这边卸下挡板。

2、通常你购买光驱的时候都会送一根SATA的串口数据线。

3、我们在光驱的后面可以看到现在的光驱通常有两个接口,一个是光驱的数据线接口,一个是光驱的电源线接口,现在的接口通常是不会接错的,具有防止插反设计,数据线如果方向不对是插入不了的。

4、在电脑的主板上大家可以看到这里的主板SATA接口,其中一个是要接串口硬盘的,另外一个就是要连接电脑光驱的。光驱和硬盘的数据线连接哪个也是可以的。通常STAT1连接硬盘,SATA2连接光驱。

5、这里为了让大家看清楚连接方法,我们先连接下,数据线的一端插入电脑SATA接口,数据线的另外一端插入光驱的数据线接口。


6、我们在电脑上自带的电源上可以找到连接光驱或者硬盘的扁平电源线接口。我们只需要将这个电源线和光驱连接即可。非常简单,大家自己操作。

7、我们明白了怎么连接以后,现在我们只需要将电脑机箱前面上方的塑料挡板取下,然后将光驱从外面插入电脑中。

8、我们用螺丝将光驱和主机固定,然后按照上面的介绍将光驱电源线和数据线正确连接,这样光驱安装完成。

以上就是电脑光驱的安装方法图文介绍,是不是很简单啊,希望能对大家有所帮助!
知识阅读
-

win7无线wifi无法连接网络怎么办 win7笔记本无线网络找不到无法连接WiFi
-

青云志手游妖兽攻城参与方式及奖励详解
-
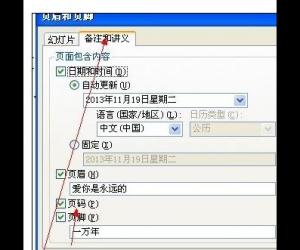
powerpoint怎样改页码 powerpoint设置页码的方法
-

Vuescan怎么设置连续扫描?Vuescan设置连续扫描的教程
-

备份到电脑的微信聊天记录怎么查看方法 如何查看微信备份聊天记录教程
-

金山打字通2010怎么样?金山打字通2010好用吗?
-

你还在一张一张加水印?批量添加省时又省事
-
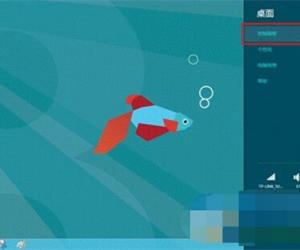
win8系统怎么设置鼠标方法步骤 win8鼠标属性设置在哪怎么调整
-

win7经常出现死机现象解决方法 Windows7经常死机的原因是什么
-
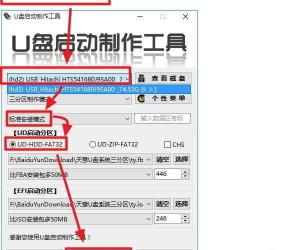
怎么将WinPE写入移动硬盘 将WinPE写入移动硬盘教程方法
软件推荐
更多 >-
1
 一寸照片的尺寸是多少像素?一寸照片规格排版教程
一寸照片的尺寸是多少像素?一寸照片规格排版教程2016-05-30
-
2
新浪秒拍视频怎么下载?秒拍视频下载的方法教程
-
3
监控怎么安装?网络监控摄像头安装图文教程
-
4
电脑待机时间怎么设置 电脑没多久就进入待机状态
-
5
农行网银K宝密码忘了怎么办?农行网银K宝密码忘了的解决方法
-
6
手机淘宝怎么修改评价 手机淘宝修改评价方法
-
7
支付宝钱包、微信和手机QQ红包怎么用?为手机充话费、淘宝购物、买电影票
-
8
不认识的字怎么查,教你怎样查不认识的字
-
9
如何用QQ音乐下载歌到内存卡里面
-
10
2015年度哪款浏览器好用? 2015年上半年浏览器评测排行榜!