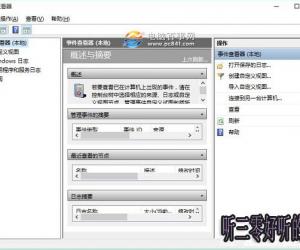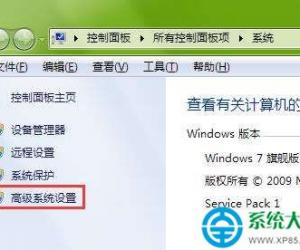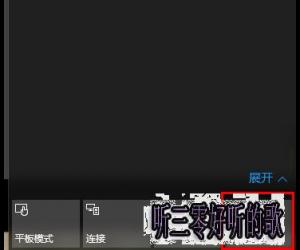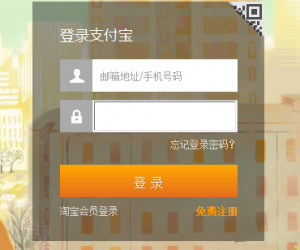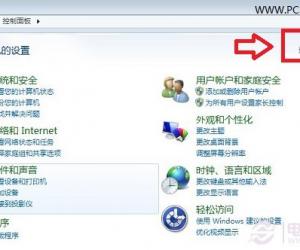如何在Dock 栏中预览窗口内容 win7系统Dock预览窗口怎么使用
发布时间:2017-02-06 10:02:36作者:知识屋
如何在Dock 栏中预览窗口内容 win7系统Dock预览窗口怎么使用 Mac 上的 dock 栏基本上是我们每个使用 Mac 系统的用户日常接触最多的区域。当运行的 App 较多时,dock 上会排列显示各种 App 图标,这时候能预览 App 内容就变得非常实用和方便了。那么如何在 Dock 栏中预览窗口内容呢?这里小编为大家介绍下
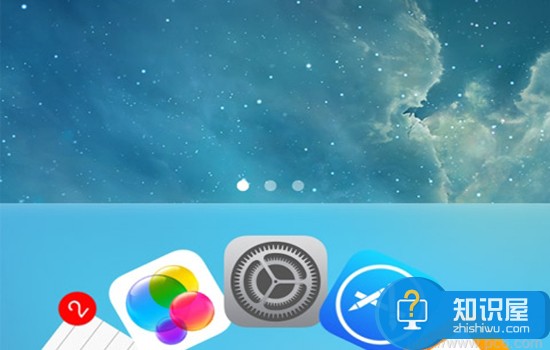
如果一个应用开启了多个窗口,如何在窗口间切换?
1、各个窗口放置于不同的桌面区域,直接点击即可切换
2、右键点击 Dock 图标,在弹出菜单中选择
2、启动 Mission Control
3、快捷键 Command + ~
几种方式各有优劣,但是如果已经开启3个以上的窗口时,这三种方法都不怎么方便了,如果你经常要用 Pages 或 Numbers 来处理多个文档,当呼出 Mission Control ,那画面太美不敢看。小编今天就给大家介绍一款能在 Dock 中预览窗口的应用—— HyperDock ,效果就跟在 Win7 上一样一样滴,还能直接在预览窗口控制音视频应用。
Mac版

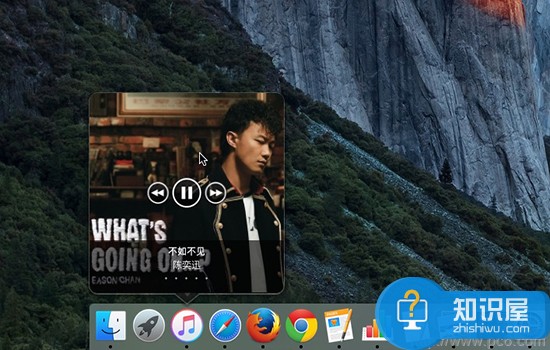
HyperDock 还提供了更多的功能:在预览界面关闭窗口及新建窗口。

以上功能都比较简单,一般花几分钟时间就能熟悉,而如果是用过 Win7 的用户直接就能使用了。以下主要说一下 HyperDock 的窗口管理功能
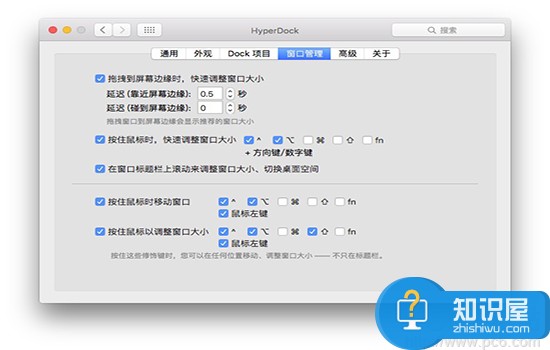
1、拖拽窗口
将窗口拖拽至屏幕四个边缘,即可自动调整窗口大小及位置:
上方:最大化
下方:居中
左边:左半屏
右边:右半屏
2、快捷键调整窗口
虽说方向键与数字键均可,但小编推荐使用数字键,这样很方便一样,0-9对应着不两只的窗口位置,比如1对应左下角,6对应右半屏,而0则是最大化,与数字小键盘上的方位一样。相较于另一款窗口管理工具 Moom ,HyperDock 是直接使用快捷键调整窗口,跳过了选择面板,要更方便一些。
3、鼠标滚动
这就是说将光标放置于窗口标题栏,上下滚动鼠标即可。此功能对于火狐及谷歌浏览器就不太好用了,因为标签就在标题栏上,所以只能定位于标签上方那狭窄的地方,或者左上角,但小心不要碰到那三个小圆点!
4、按住鼠标移动与调整窗口
鉴于小编为键盘党,对于此功能实在不太感冒。上面的快捷键调整已经做得很好了,此功能就显得鸡肋了。

HyperDock 的窗口预览功能对于新手来说可以更好地适应 OS X ,窗口管理功能也能提高深度用户的操作效率。现在就下载试用一下吧。
知识阅读
软件推荐
更多 >-
1
 一寸照片的尺寸是多少像素?一寸照片规格排版教程
一寸照片的尺寸是多少像素?一寸照片规格排版教程2016-05-30
-
2
新浪秒拍视频怎么下载?秒拍视频下载的方法教程
-
3
监控怎么安装?网络监控摄像头安装图文教程
-
4
电脑待机时间怎么设置 电脑没多久就进入待机状态
-
5
农行网银K宝密码忘了怎么办?农行网银K宝密码忘了的解决方法
-
6
手机淘宝怎么修改评价 手机淘宝修改评价方法
-
7
支付宝钱包、微信和手机QQ红包怎么用?为手机充话费、淘宝购物、买电影票
-
8
不认识的字怎么查,教你怎样查不认识的字
-
9
如何用QQ音乐下载歌到内存卡里面
-
10
2015年度哪款浏览器好用? 2015年上半年浏览器评测排行榜!