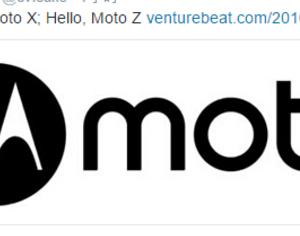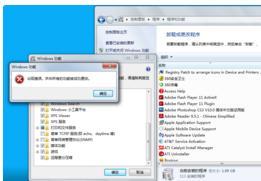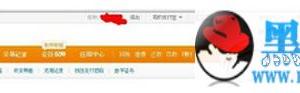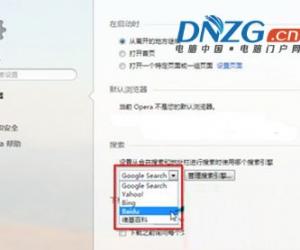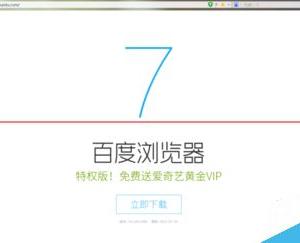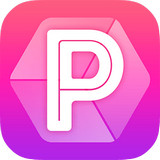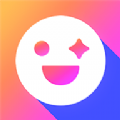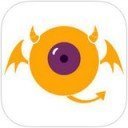苹果电脑mac怎么共享屏幕操作方法 苹果电脑怎么跟其他电脑共享屏幕
发布时间:2017-02-06 10:03:28作者:知识屋
苹果电脑mac怎么共享屏幕操作方法 苹果电脑怎么跟其他电脑共享屏幕 OS X 自带屏幕共享功能,支持拖拽以及文本拷贝,操作还相当简单,仅需要点几个按钮就搞定;另外,还可以跨多个系统版本,PC6小编今天便以一台 10.10 的服务器(即被控制的设备)以及一台 10.11 的客户端(即查看、控制其他设备的设备)作为演示。

1、如果两台设备处于同一局域网中,即连接着同一 WiFi ,可打开客户端的 Finder ,于左侧可看到“共享的”,点击其中的服务器名称,然后点击右上角的“共享屏幕”。
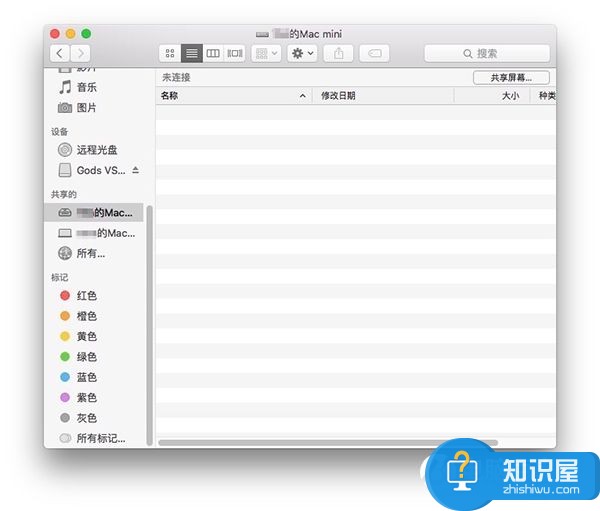
输入服务器的名称及密码,如果经常需要访问,可勾选记住密码。
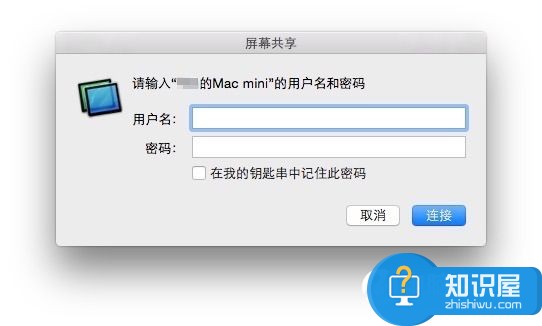
搞定了!
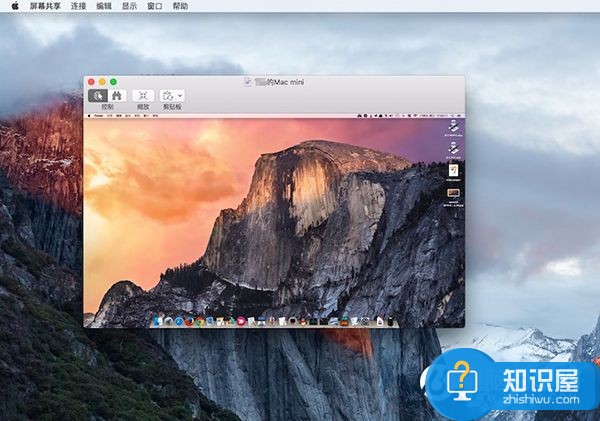
2、如果两台设备未处于同了局域网下,可打开服务器的系统偏好设置-共享,勾选左侧的“屏幕共享”,可看到右边有一串地址,拷贝之。
打开 Finder ,点击“前往-连接服务器”
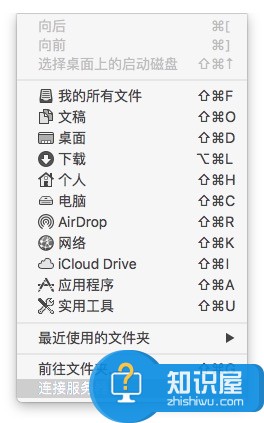
输入刚才拷贝的地址,如果点击输入框右边的“+”即可收藏该地址,下次就不用再输入了。点击“连接”后再输入服务器的用户名及密码即可实现共享。
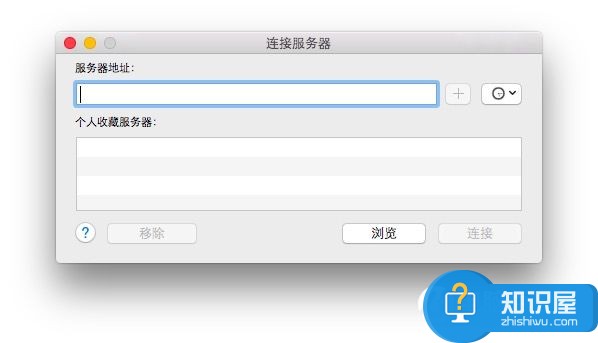
OS X 还可实现多台客户端同时访问一台服务器,拷贝文件的话直接拖拽即可,所以在屏幕共享时可不要再去用 AirDrop 哦,两台设备之间还可实现文本的拷贝与粘贴。需要注意的是,当“共享屏幕”窗口处于激活状态时,绝大部分组合键会直接应用于服务器,所以如果要使用客户端,就需要激活“共享屏幕”外的任意窗口或者用鼠标点击最小化按钮。
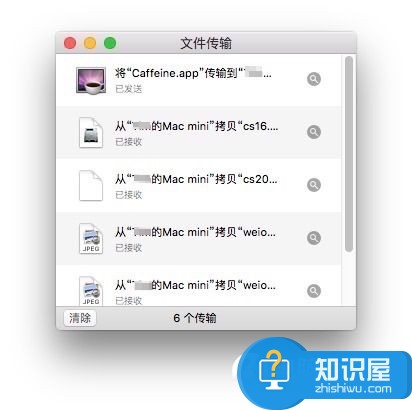
知识阅读
软件推荐
更多 >-
1
 一寸照片的尺寸是多少像素?一寸照片规格排版教程
一寸照片的尺寸是多少像素?一寸照片规格排版教程2016-05-30
-
2
新浪秒拍视频怎么下载?秒拍视频下载的方法教程
-
3
监控怎么安装?网络监控摄像头安装图文教程
-
4
电脑待机时间怎么设置 电脑没多久就进入待机状态
-
5
农行网银K宝密码忘了怎么办?农行网银K宝密码忘了的解决方法
-
6
手机淘宝怎么修改评价 手机淘宝修改评价方法
-
7
支付宝钱包、微信和手机QQ红包怎么用?为手机充话费、淘宝购物、买电影票
-
8
不认识的字怎么查,教你怎样查不认识的字
-
9
如何用QQ音乐下载歌到内存卡里面
-
10
2015年度哪款浏览器好用? 2015年上半年浏览器评测排行榜!