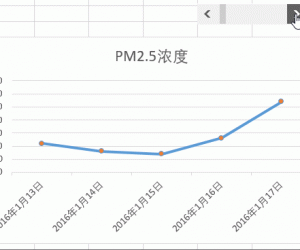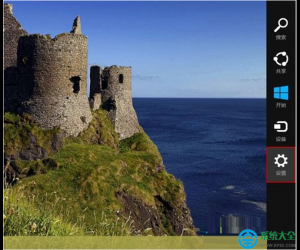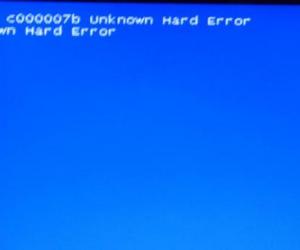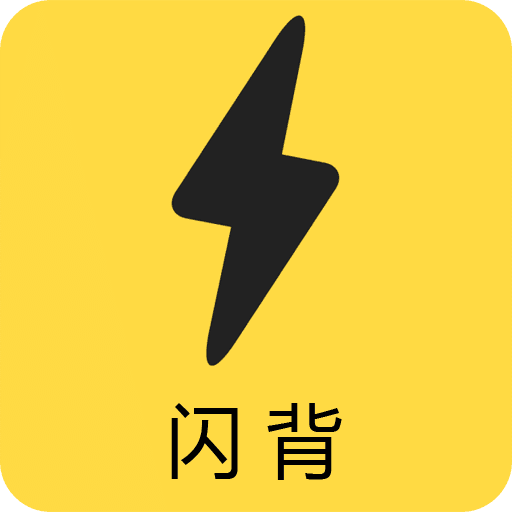如何设置显卡的电源管理方法 电脑如何调节显卡的电源模式
发布时间:2017-02-13 14:15:20作者:知识屋
如何设置显卡的电源管理方法 电脑如何调节显卡的电源模式。我们在使用电脑的时候,经常需要对电脑进行很多方面的设置。当我们在需要设置显卡的电源管理的时候,我们应该怎么办呢?一起来看看吧。
提示:
由于驱动程序版本的不同,即使是同一显卡的设置界面也可能不同。此外,ATI显卡(即AMD显卡)在Windows XP下、Nvidia显卡在Windows 7/8下可能没有电源设置选项。
一、ATI显卡的电源设置(Windows 7/8下)
1、桌面空白处,单击鼠标右键,在弹出的菜单中点选“显示卡属性”。
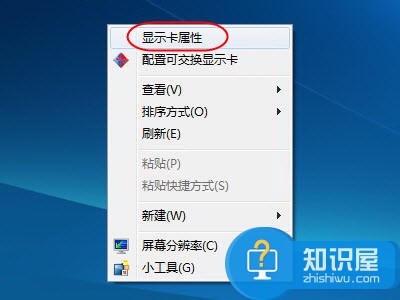
2、根据图示,在弹出的“基本”对话框中点选“高级”,弹出的“通知”对话框点击“是”,点击“下一步”。
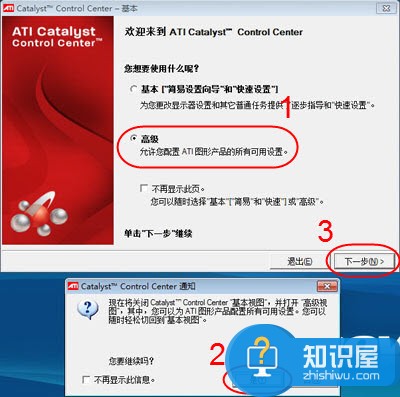
3、点击“显示卡”,在下拉菜单中点选“PowerPlay”。
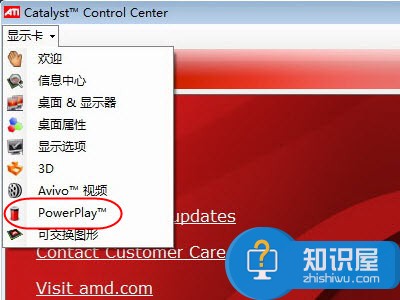
4、在“PowerPlay设置”里,选择勾选“启用PowerPlay”即启用电源管理,取消勾选即为禁用电源管理,根据需要设置即可。
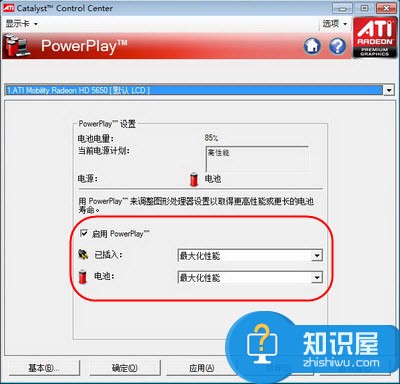
5、禁用电源管理后的状态如下图,顺序点击“应用”、“确定”完成操作。
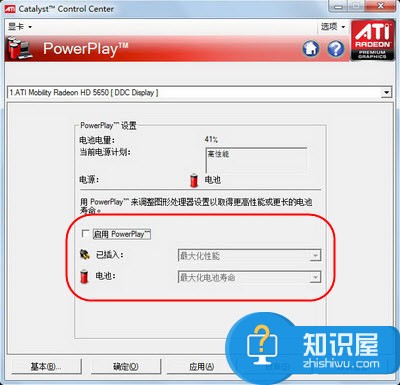
二、Intel显卡的电源设置
1、Windows XP下
(1)桌面空白处,单击鼠标右键,在弹出的菜单中点选“图形属性”。
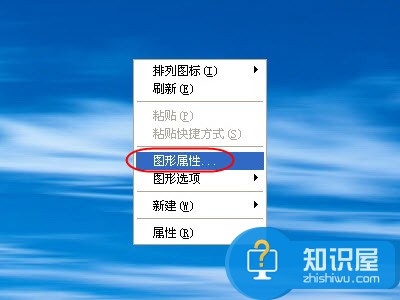
(2)在弹出的对话框中,顺序点选“显示设置”,点击“电源设置”按钮。
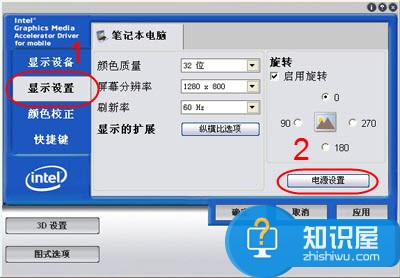
(3)根据具体需要拖动滑块,选择相应的选项,其中“禁用节能”是禁用电源管理,选择好后点击“修改设置”,顺序点击“应用”、“确定”完成操作。
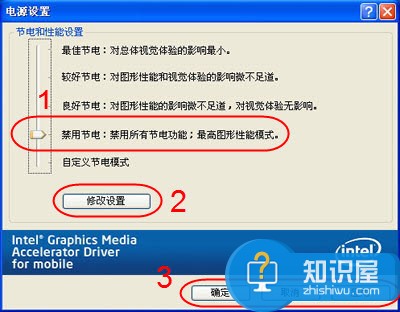
2、Windows 7/8下
(1)桌面空白处,单击鼠标右键,在弹出的菜单中点选“显示卡属性”。
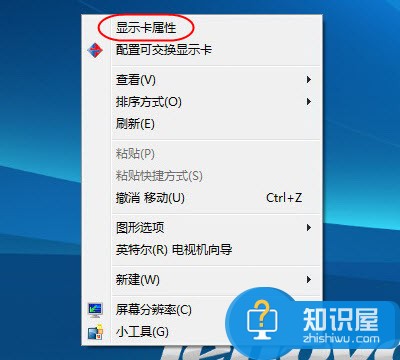
(2)在弹出的对话框,顺序点选“电源”、“电源计划”,通过下拉菜单选择“接通电源”或“使用电池”的计划设置,根据需要选择具体的电源方案,选择“最高性能”即为显卡全速运行,点击“应用”、“确定”设置完成。(提示:根据您目前的供电环境适当的选择“接通电源”或“使用电池”)。

三、Nvidia显卡的电源设置(Windows XP下)
1、桌面空白处,单击鼠标右键,在弹出的菜单中点选“NVIDIA控制面板”。
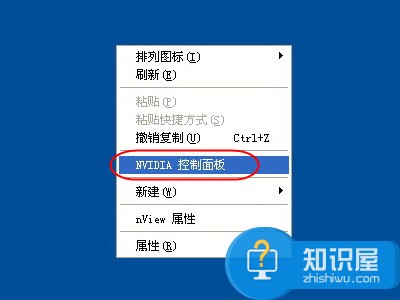
2、在弹出的“NVIDIA控制面板”对话框里,选择“移动”里的“更改PowerMizer设置”。
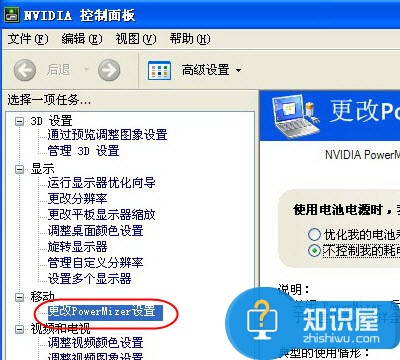
3、在更改PowerMizer设置里,可根据需要进行选择。其中,选择“不控制我的耗电量(禁用PowerMizer)(N)”即为禁用显卡电源管理。之后,点击右下方的“应用”按钮,完成操作。
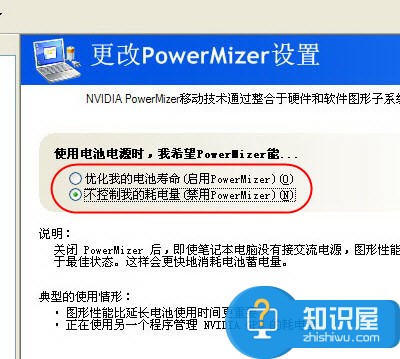
对于我们在不知道怎么设置电脑的显卡电源管理的时候,我们就可以利用到上面给你们介绍的解决方法进行处理,希望能够对你们有所帮助。
知识阅读
软件推荐
更多 >-
1
 一寸照片的尺寸是多少像素?一寸照片规格排版教程
一寸照片的尺寸是多少像素?一寸照片规格排版教程2016-05-30
-
2
新浪秒拍视频怎么下载?秒拍视频下载的方法教程
-
3
监控怎么安装?网络监控摄像头安装图文教程
-
4
电脑待机时间怎么设置 电脑没多久就进入待机状态
-
5
农行网银K宝密码忘了怎么办?农行网银K宝密码忘了的解决方法
-
6
手机淘宝怎么修改评价 手机淘宝修改评价方法
-
7
支付宝钱包、微信和手机QQ红包怎么用?为手机充话费、淘宝购物、买电影票
-
8
不认识的字怎么查,教你怎样查不认识的字
-
9
如何用QQ音乐下载歌到内存卡里面
-
10
2015年度哪款浏览器好用? 2015年上半年浏览器评测排行榜!