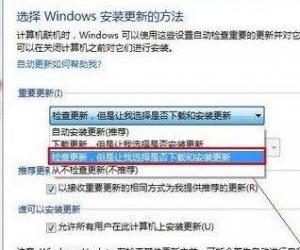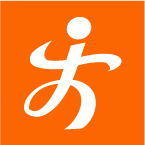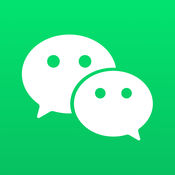笔记本电脑光驱启动怎么设置 笔记本电脑光驱启动设置的方法
发布时间:2017-02-21 09:53:58作者:知识屋
笔记本电脑光驱启动怎么设置 笔记本电脑光驱启动设置的方法 台式机与笔记本进入bios的方法是不一样的,不仅是它们不一样,就每个品牌的笔记本之间所进入bios的方法也是不一样的,本章,小编就以主流的联想笔记本为例给大家讲解下光驱启动的设置方法
由于笔记本的bios和台式机有一定区别,很多使用笔记本的用户在重装系统时不知道怎么设置光驱启动。今天,小编就以主流的联想笔记本为例给大家讲解下光驱启动的设置方法。
方法一
1 启动计算机,并按住DEL键(或者F2键)不放,直到出现BIOS设置窗口(通常为蓝色背景,黄色英文字)。

2.选择并进入第二项,“BIOS SETUP”(BIOS设置)。在里面找到包含BOOT文字的项或组,并找到依次排列的“FIRST”“SECEND”“THIRD”三项,分别代表“第一项启动”“第二项启动”和“第三项启动”。这里我们按顺序依次设置为“光驱CD-ROM”“软驱”“硬盘”即可。
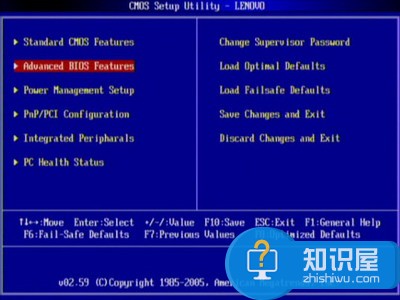


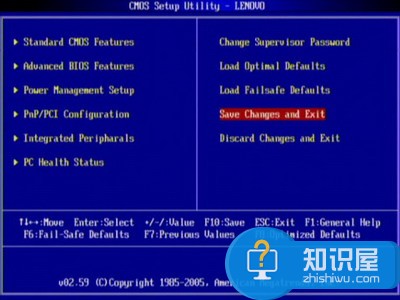
3 选择好启动方式后,按F10键,出现E文对话框,按“Y”键(可省略),并回车,计算机自动重启,证明更改的设置生效了,如果不行: 进入boot,里面应该有个"Boot Device Priority",回车,里面应该可以看到"1st boot device""2nd boot device" 把"1st boot device"选择你的光驱,就是从光驱启动.不过别忘了把"2nd boot device"设成你的硬盘.这样以后就可以不用再改了! 最后记得要按F10保存然后重新启动就可以了。
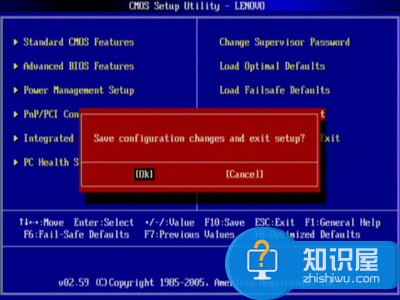
方法二
点开机键刚启动过程或者重启计算机的过程,不停的敲击F12键,直接会出现Boot Menu界面(如下图),选择第一行“ATAPI CD1:”即可实现光盘引导。
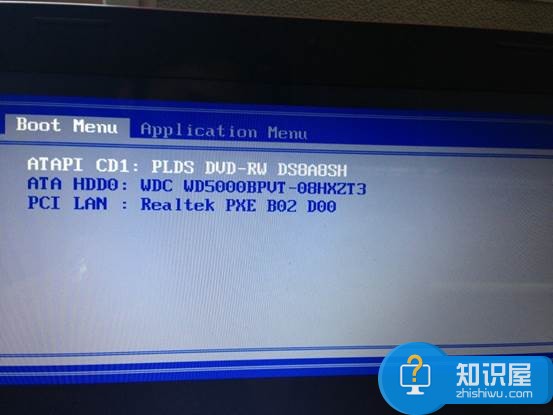
设置光驱启动
方法三
1. 点开机键刚启动过程或者重启计算机的过程,不停的敲击Enter键,会出现如下图界面:
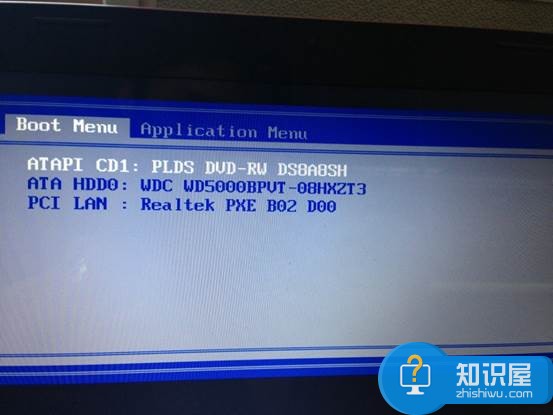
联想笔记本设置光驱启动
2. 上图界面点击F12键,则会出现Boot Menu界面(如下图),选择第一行“ATAPI CD1:”即可实现光盘引导。
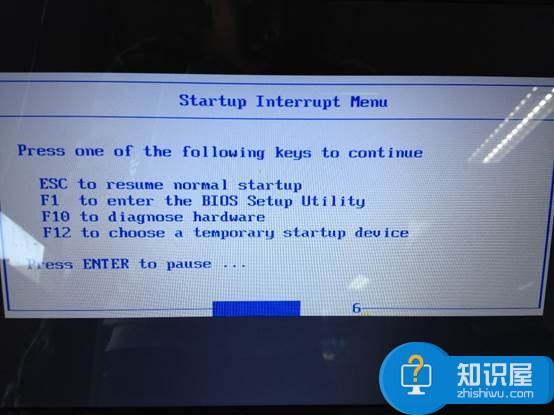
知识阅读
软件推荐
更多 >-
1
 一寸照片的尺寸是多少像素?一寸照片规格排版教程
一寸照片的尺寸是多少像素?一寸照片规格排版教程2016-05-30
-
2
新浪秒拍视频怎么下载?秒拍视频下载的方法教程
-
3
监控怎么安装?网络监控摄像头安装图文教程
-
4
电脑待机时间怎么设置 电脑没多久就进入待机状态
-
5
农行网银K宝密码忘了怎么办?农行网银K宝密码忘了的解决方法
-
6
手机淘宝怎么修改评价 手机淘宝修改评价方法
-
7
支付宝钱包、微信和手机QQ红包怎么用?为手机充话费、淘宝购物、买电影票
-
8
不认识的字怎么查,教你怎样查不认识的字
-
9
如何用QQ音乐下载歌到内存卡里面
-
10
2015年度哪款浏览器好用? 2015年上半年浏览器评测排行榜!