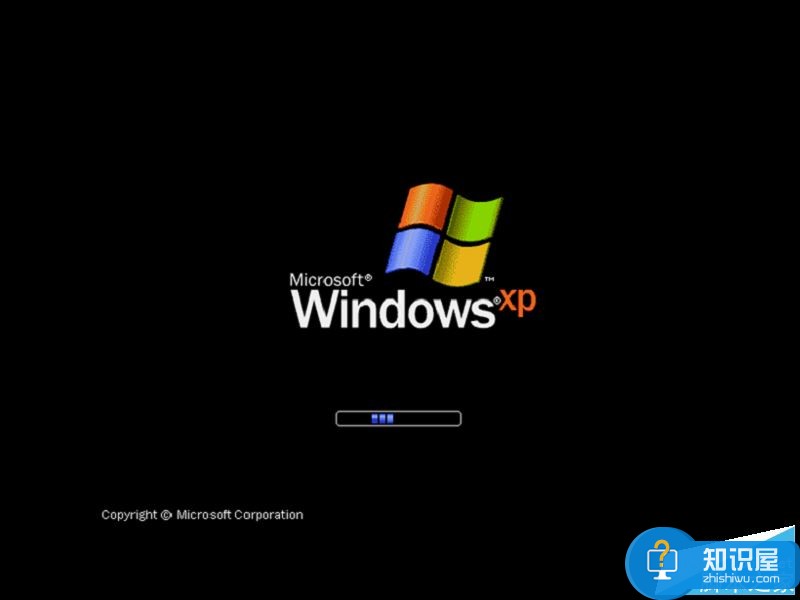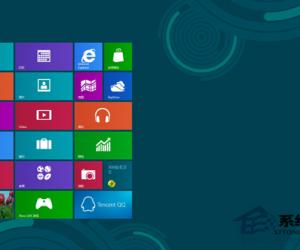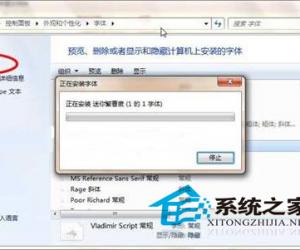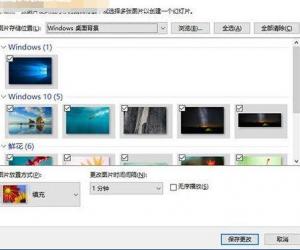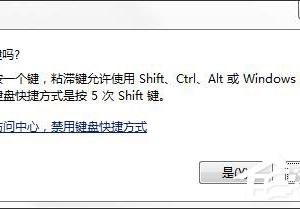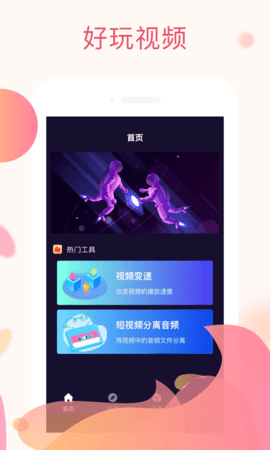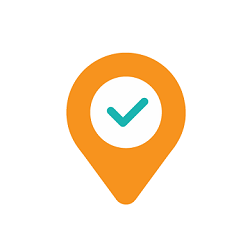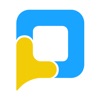怎么用u盘装xp系统 u行侠u盘装xp系统详细图文
发布时间:2017-02-24 15:59:43作者:知识屋
怎么用u盘装xp系统 u行侠u盘装xp系统详细图文 1、将准备好的U行侠U盘启动盘插在电脑usb接口上,然后重启电脑,在出现开机画面时一直按U盘启动快捷键进入到选择U盘界面,之后选择您插入的U盘,按下 “回车键” 即可,U盘启动快捷键查询如下:
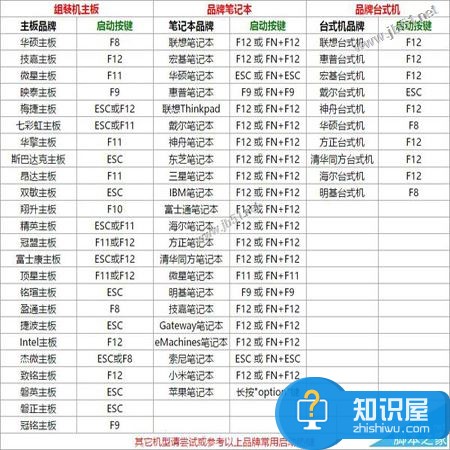
2、进入U行侠主菜单界面后,选择 “【01】运行U行侠 Win8PE系统” 选项,之后按 ”回车键” 进入U行侠PE系统,如下图所示:
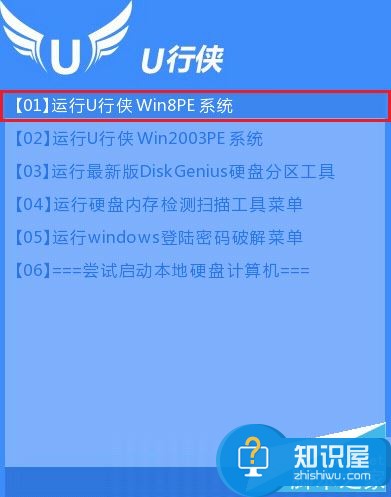
3、进入U行侠PE系统后,U行侠一键装机工具会自动启动,之后我们点击 “浏览镜像” 按钮,如下图所示:
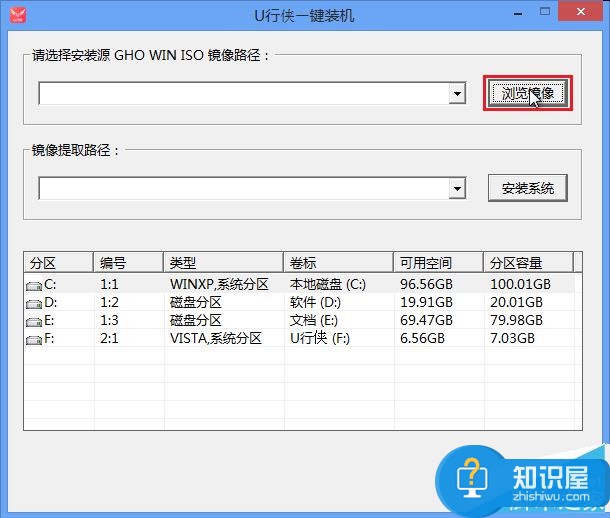
4、在弹出的选择文件对话框里,选择已经下载准备好的Ghost XP系统镜像,之后我们点击 “打开” 按钮选择Ghost XP系统镜像,如下图所示:
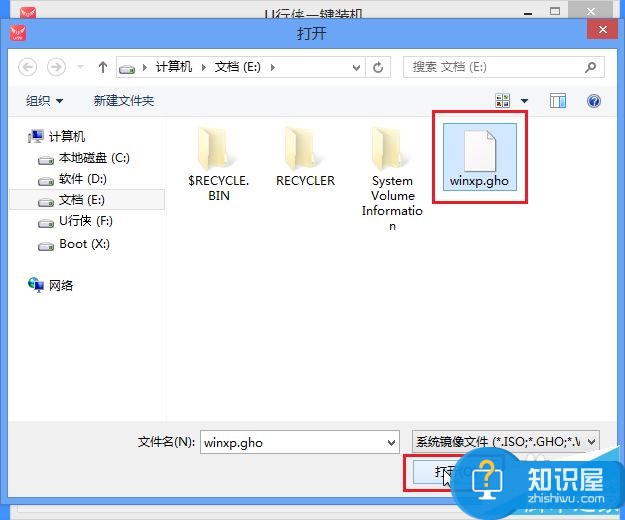
5、选择好Ghost XP系统镜像后,选择要安装的盘符(一般是C盘),之后我们点击 “安装系统” 按钮开始安装Ghost XP系统,如下图所示:
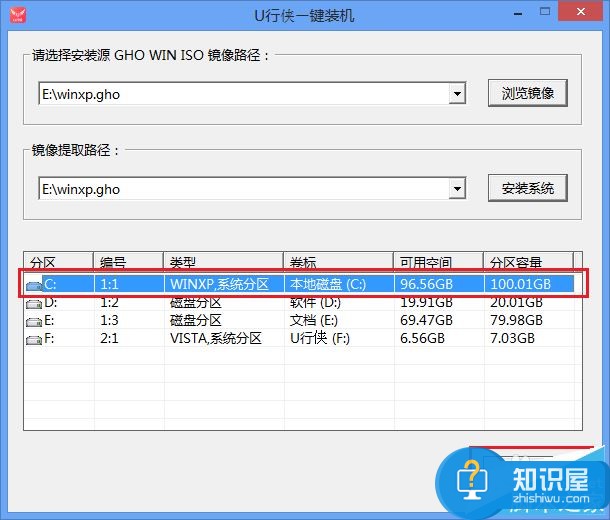
6、点击 “安装系统” 按钮后,U行侠一键装机便开始安装Ghost XP系统,我们只要等待完成即可,如下图所示:
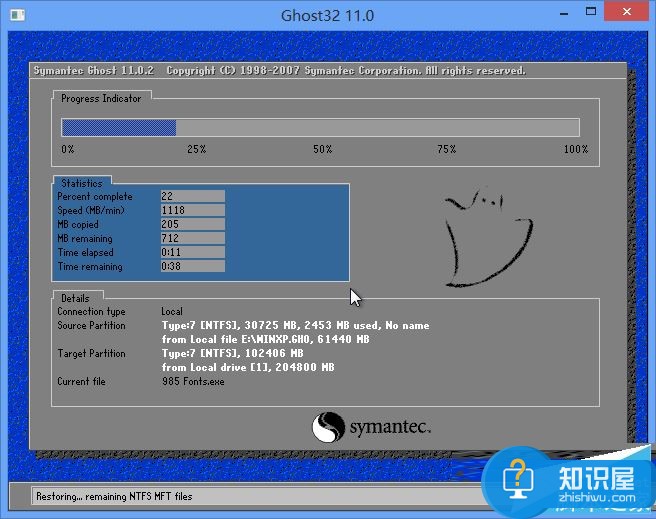
)
7、Ghost XP系统安装完成后,在弹出的询问是否吉利重启的对话框里,点击 “是” 按钮重启电脑,如下图所示:

8、点击 “是” 按钮重启电脑后,会继续执行安装Ghost XP系统的剩余过程,直到安装结束后就可以进入到XP系统桌面,如下图所示:
知识阅读
软件推荐
更多 >-
1
 一寸照片的尺寸是多少像素?一寸照片规格排版教程
一寸照片的尺寸是多少像素?一寸照片规格排版教程2016-05-30
-
2
新浪秒拍视频怎么下载?秒拍视频下载的方法教程
-
3
监控怎么安装?网络监控摄像头安装图文教程
-
4
电脑待机时间怎么设置 电脑没多久就进入待机状态
-
5
农行网银K宝密码忘了怎么办?农行网银K宝密码忘了的解决方法
-
6
手机淘宝怎么修改评价 手机淘宝修改评价方法
-
7
支付宝钱包、微信和手机QQ红包怎么用?为手机充话费、淘宝购物、买电影票
-
8
不认识的字怎么查,教你怎样查不认识的字
-
9
如何用QQ音乐下载歌到内存卡里面
-
10
2015年度哪款浏览器好用? 2015年上半年浏览器评测排行榜!