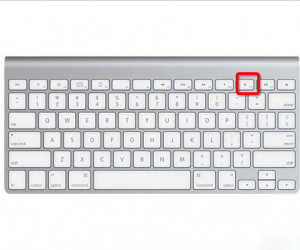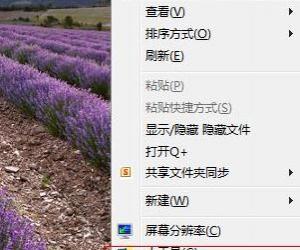我的电脑很卡怎么办 解决电脑卡的几种方法技巧
发布时间:2017-02-28 14:08:33作者:知识屋
我的电脑很卡怎么办 解决电脑卡的几种方法技巧 在我们使用电脑的时候经常出现卡的情况,怎样才能让电脑不卡呢?怎样才能让电脑运行速度更快呢?下面是小编整理的一些让你的电脑一点都不卡的方法的方法,供您参考。

让你的电脑一点都不卡的方法
一、每天关机前要做的清洗:
双击“我的电脑”→右键点C盘→点“属性”→点“磁盘清理”→点“确定”→再点“是”→再点“确定”。清理过程中,您可看得到未经您许可(您可点“查看文件”看,就知道了)进来的“临时文件”被清除了,盘的空间多了。对D,E,F盘也要用这法进行。
二、随时要进行的清理 :
打开网页→点最上面一排里的“工具”→点“Internet选项”→再点中间的“Internet临时文件”中的“删除文件”→再在“删除所有脱机内容”前的方框里打上勾→再点“确定”→清完后又点“确定”。这样,可为打开网和空间提高速度。
三、一星期进行的盘的垃圾清理 :
点“开始”→用鼠标指着“所有程序”,再指着“附件”,再指着“系统工具”,再点“磁盘粹片整理程序”→点C盘,再点“碎片整理”(这需要很长时间)→在跳出“清理完成”后点“关闭”。按上述,对D,E,F盘分别进行清理。
四、电脑系统越来越慢,怎么删除临时文件
1.关闭"休眠"
方法:打开[控制面板]→[电源选项]→[休眠],把"启用休眠"前面的勾去掉?。
说明:休眠是系统长时间一种待机状态,使您在长时间离开电脑时保存操作状态,如果您不是经常开着电脑到别处去的话,那就把它关了吧!
2.关闭"系统还原"
方法:打开[控制面板]→[系统]→[系统还原],把"在所有驱动器上关闭系统还原'勾上。
说明:系统还原是便于用户误操作或产生软件问题时的一种挽救手段,可以回复到误操作以前的状态.不建议初级用户使用.当然,它采用的是跟踪手段,需要记录大量信息,所消耗的资源也要很大的。
3.关闭"远程管理"
方法:打开[控制面板]→[系统]→[远程],把"允许从这台计算机发送远程协助邀请"前面的勾去掉。
说明:谁会经常用到这种功能呢?它占用的不是磁盘空间,但是会影响系统运行速度。
4.关闭"自动更新"
方法:打开[控制面板]→[自动更新]→选"关闭自动更新"。
说明:系统更新占用的也不是磁盘空间,您可以在有可用更新时到微软的更新页面上更新,而不是总需要一个进程监视那是不是有可用更新。
5.关闭"索引服务"
方法:[开始]→[运行]→输入"msconfig"→[服务] 去掉indexing servise前面的勾。
说明:索引服务是提高系统搜索速的的,谁没事总在系统里搜来搜去啊。
6.减少开机加载的启动项
方法:[开始]→[运行]→输入"msconfig"→[启动] 去掉不必要的启动项
说明:必要的启动项 一般"系统盘\windows\system32下的最好不要去掉;而肯定能去掉的有 TINTSETP IMJPMIG IMSCMIG QQ 等。
7.合理设置虚拟内存
方法:打开[控制面板]→[系统]→[高级]-[性能]设置-[高级]-[虚拟内存]更改-在"自定义大小"中填入数值。
说明:一般的最小值是物理内存的1.5倍,最大值是物理内存的3倍;如果您经常运行大型软件的话最小值应该设为(物理内存*1.5*0.2+物理内存*1.5),最大值应为(物理内存*3*0.2+物理内存*3)。
8.取消系统失败时的日志文件和询问
打开[控制面板]→[系统]→[高级]→[启动和故障恢复]→[系统失败] 去掉"将事件写入系统日志""发送错误警报"。
9.删除无用的文件
方法:打开[控制面板]→[文件夹选项]→[查看]→[显示所有文件和文件夹]
C:\Documents and Settings\用户名\Cookies\除index文件外的所有文件(浏览网页产生的记录文件)
C:\Documents and Settings\用户名\Local Settings\Temp\下的所有文件(用户临时文件)
C:\Documents and Settings\用户名\LocalSettings\TemporaryInternet Files\下的所有文件(浏览网页记录的多媒体信息,加速以后浏览)
C:\Documents and Settings\用户名\Local Settings\History\下的所有文件(访问历史纪录)
C:\Documents and Settings\用户名\Recent\下的所有文件(最近浏览文件的快捷方式) C:\WINDOWS\Temp\下的所有文件(临时文件)
C:\WINDOWS\ServicePackFiles下的所有文件(升级sp1或sp2后的备份文件)
C:\WINDOWS\Driver Cache\i386下的压缩文件(驱动程序的备份文件)
C:\WINDOWS\SoftwareDistribution\download下的所有文件(未完成的软件下载)
C:\Windows\下以 $u... 开头的隐藏文件(微软更新安装文件备份)
10.磁盘碎片整理
下面该做的就是磁盘碎片整理了,只有整理之后才能获得更多的空间。
方法:[开始]→[程序]→[附件]→[系统工具]→[磁盘碎片整理]...(记得先"分析"后"整理")。
五、使用朴素界面
XP安装后默认的界面包括任务栏、开始选单、桌面背景、窗口、按钮等都采用的是XP?的豪华、炫目的风格,但缺点显而易见,它们将消耗掉不少系统资源,但实用意义不大。[方法]鼠标右键单击桌面空白处,在弹出选单点击“属性”进入显示属性设置窗口,将“主题、外观”都设置为“Windows经典”,将桌面背景设置为“无”,按确定保存退出。
六、减少启动时加载项目
许多应用程序在安装时都会自作主张添加至系统启动组,每次启动系统都会自动运行,这不仅延长了启动时间,而且启动完成后系统资源已经被吃掉不少!
[方法]选择“开始”选单的“运行”,键入“msconfig”启动“系统配置实用程序”,进入“启动”标,在此窗口列出了系统启动时加载的项目及来源,仔细查看你是否需要它自动加载,否则清除项目前的复选框,加载的项目愈少,启动的速度自然愈快。此项需要重?新启动方能生效。
七、优化视觉效果
[方法]选择“系统属性”中的“高级”标签进入“性能选项”界面,其中“视觉效果?”中可供选择的包括:自动设置为最佳、最佳外观、最佳性能、自定义。选中的效果越多则?占用的系统资源越多,选定“最佳性能”项将关闭列表中列出诸如淡入淡出、平滑滚动、?滑动打开等所有视觉效果。
八、关闭系统还原
默认情况下系统还原功能处于启用状态,每个驱动器约被占用高达4%~12%的硬盘空间,并且系统还原的监视系统会自动创建还原点,这样在后台运行就会占用较多的系统资源。
[方法]鼠标右键点击桌面“我的电脑”中的“属性”进入“系统属性”设置窗口,选择“系统还原”标签,将“在所有驱动器上关闭系统还原”置为选中状态。
九、加快选单显示速度
[方法]运行注册表编辑器,进入“HKEY_CURRENT_USERControl PanelDesktop”,将名称为MenuShowDelay的数据值由原来默认的400修改为0,修改后XP的开始选单、甚至应用软?件的选单显示速度都会明显加快。
十、启用DMA传输模式
所谓DMA,即直接存储器存储模式,指计算机周边设备(主要指硬盘)可直接与内存交换?数据,这样可加快硬盘读写速度,提高速据传输速率。
[方法]选择“系统属性”中的“硬件”标签,打开“设备管理器”,其中“IDE控制器”有两项“Primary IDE Channel”及“Secondary IDE Channel”,依次进入“属性→高级设置”,该对话框会列出目前IDE接口所连接设备的传输模式,点击列表按钮将“传输模式”设置为“DMA(若可用。
十一、移动临时文件储存路径
多数应用软件在运行时都会产生临时文件,而且这些临时文件都默认保存于启动分区?C盘,长时间频繁读写C盘极易产生大量文件碎片,从而影响C盘性能,而C盘又是储存系统启动核心文件的分区,C盘的性能直接影响到系统的稳定性与运行效率。应尽量将应用软件?安装于启动盘以外的分区并定期对硬盘进行整理,此举可最大程度避免产生磁盘碎片,将启动或读写速度保持在最佳状态。
Internet Explorer临时文件夹
[方法]在IE主窗口中,依次进入“工具→Internet选项→常规”标签,打开“Intern?et临时文件”设置界面,点击“移动文件夹”按钮将原来保存于C盘的临时目录移动至C盘以外的驱动器中,如果你使用的是宽带,可将“临时文件夹”使用空间设置为最小值1M刻录时产生的临时文件。
[方法]文件在刻录之前都会保存于C盘的刻录临时文件夹中,进入资源管理器,选择刻录机盘符并单击鼠标右键选单的“属性”项,在“录制”标签下可将此临时文件夹安置于其它驱动器。
知识阅读
软件推荐
更多 >-
1
 一寸照片的尺寸是多少像素?一寸照片规格排版教程
一寸照片的尺寸是多少像素?一寸照片规格排版教程2016-05-30
-
2
新浪秒拍视频怎么下载?秒拍视频下载的方法教程
-
3
监控怎么安装?网络监控摄像头安装图文教程
-
4
电脑待机时间怎么设置 电脑没多久就进入待机状态
-
5
农行网银K宝密码忘了怎么办?农行网银K宝密码忘了的解决方法
-
6
手机淘宝怎么修改评价 手机淘宝修改评价方法
-
7
支付宝钱包、微信和手机QQ红包怎么用?为手机充话费、淘宝购物、买电影票
-
8
不认识的字怎么查,教你怎样查不认识的字
-
9
如何用QQ音乐下载歌到内存卡里面
-
10
2015年度哪款浏览器好用? 2015年上半年浏览器评测排行榜!