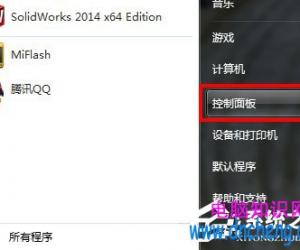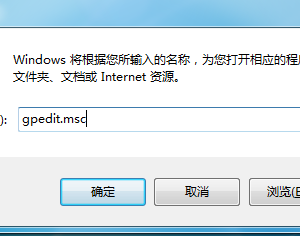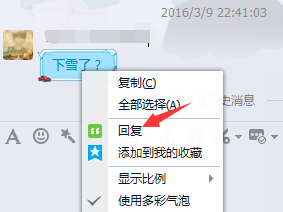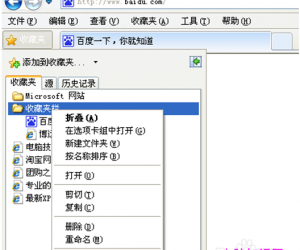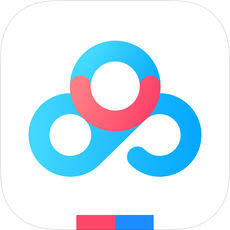如何处理win10屏幕一直闪烁的问题 win10一直闪屏怎么解决
发布时间:2017-02-28 14:51:35作者:知识屋
如何处理win10屏幕一直闪烁的问题 win10一直闪屏怎么解决 最近有不少网友表示自己在将win7/win8升级到win10后,电脑屏幕一直闪屏,这是怎么回事呢?难道是屏幕坏了?其实屏幕坏的可能性非常低, 今天小编就为大家带来了win10一直闪屏的解决方法,希望能够帮到大家。
win10一直闪屏的解决方法
1、进入设置→更新和安全→恢复
2、找到高级启动,点击“立即重启”
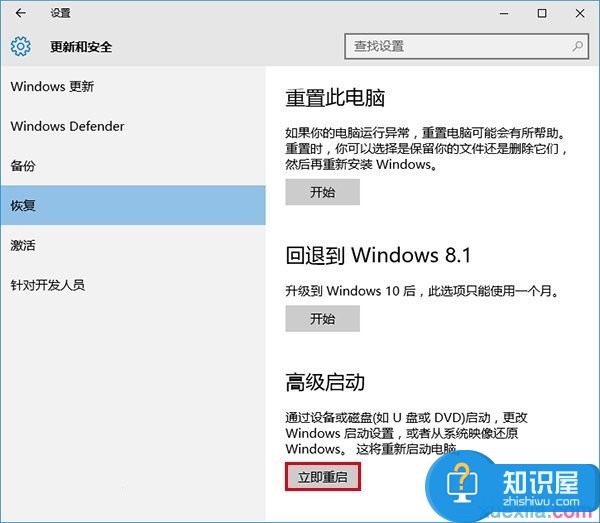
3、重启后,进入第一个选择画面,点击“疑难解答”

4、然后点击“高级选项”
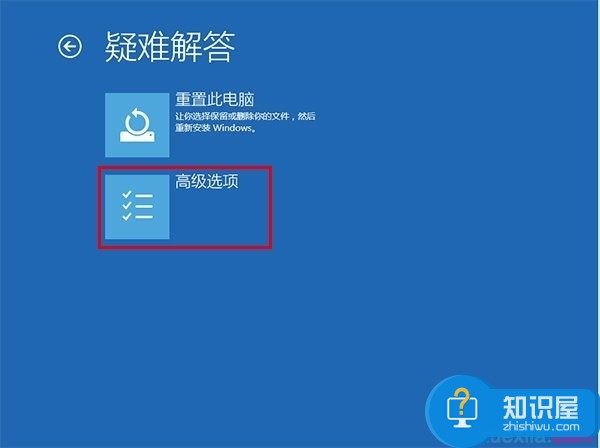
5、在其中选择“启动设置”
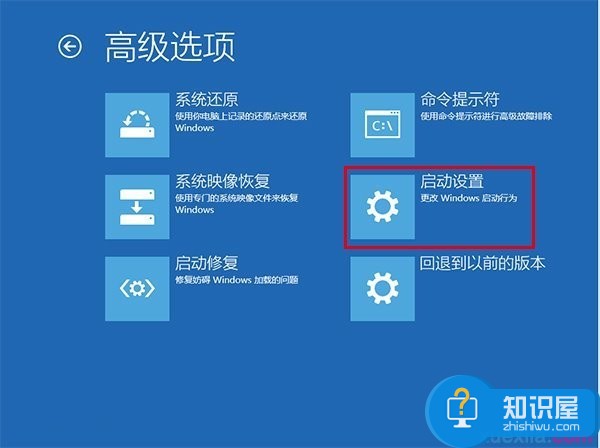
6、这里给出了下次重启后的主要选项,点击“重启”按钮进行
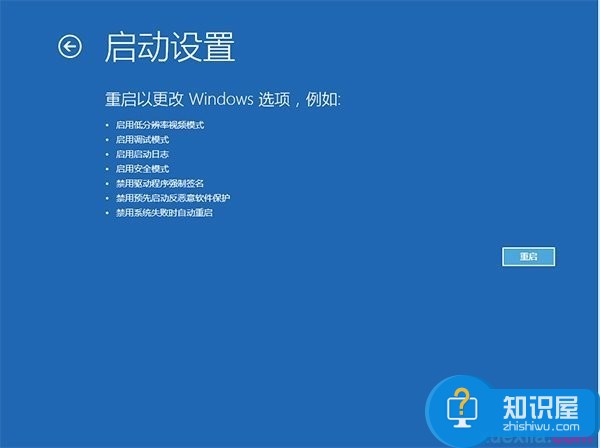
7、重启后停留在选择画面,按键盘“4”或者“F4”键进入安全模式
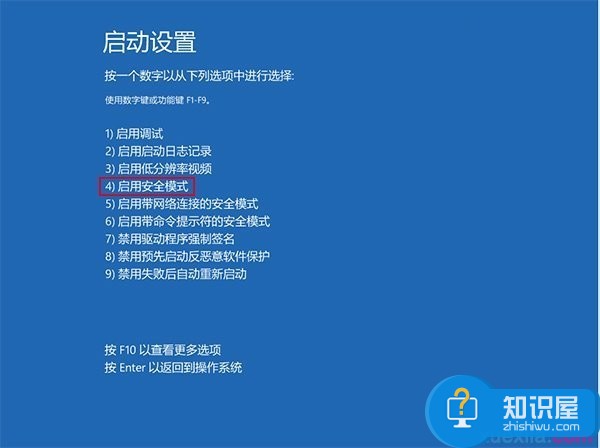
8、进入桌面后,在“计算机”图标点击右键,选择“管理”

9、在“计算机管理”左边栏找到“服务和应用程序”并展开,点击“服务”
10、在中间找到 Problem Reports and Solutions Control Panel Support 服务,单击后在左侧点击“停止此服务”
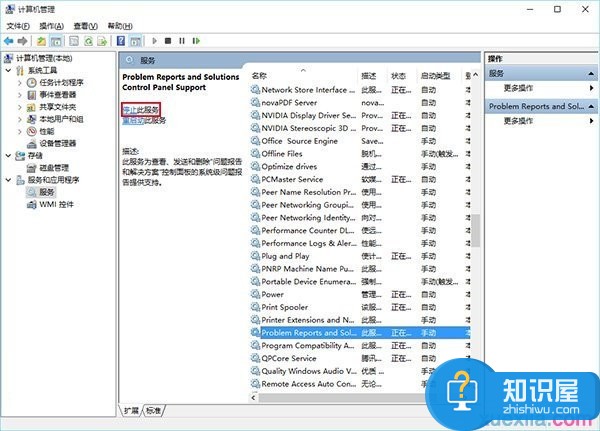
11、再找到 Windows Error Reporting Service,单击后同样在左侧点击“停止此服务”
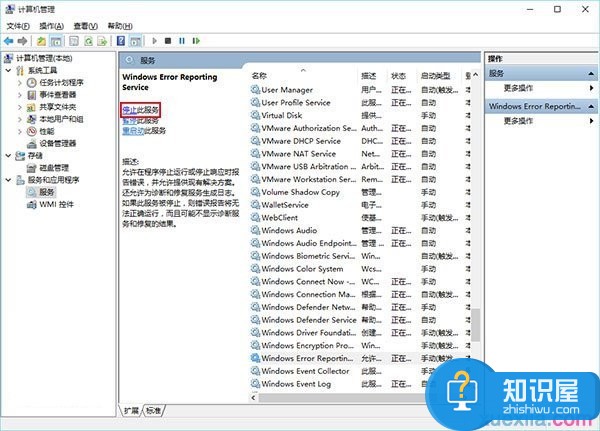
两项服务都成功停止后,关闭“计算机管理”,正常重启电脑后问题应该得到解决。
知识阅读
软件推荐
更多 >-
1
 一寸照片的尺寸是多少像素?一寸照片规格排版教程
一寸照片的尺寸是多少像素?一寸照片规格排版教程2016-05-30
-
2
新浪秒拍视频怎么下载?秒拍视频下载的方法教程
-
3
监控怎么安装?网络监控摄像头安装图文教程
-
4
电脑待机时间怎么设置 电脑没多久就进入待机状态
-
5
农行网银K宝密码忘了怎么办?农行网银K宝密码忘了的解决方法
-
6
手机淘宝怎么修改评价 手机淘宝修改评价方法
-
7
支付宝钱包、微信和手机QQ红包怎么用?为手机充话费、淘宝购物、买电影票
-
8
不认识的字怎么查,教你怎样查不认识的字
-
9
如何用QQ音乐下载歌到内存卡里面
-
10
2015年度哪款浏览器好用? 2015年上半年浏览器评测排行榜!