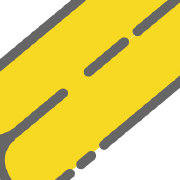win8.1怎么升级win10正式版图文教程 Win8.1系统如何在线更新Win10系统方法
发布时间:2017-03-03 10:09:55作者:知识屋
win8.1怎么升级win10正式版图文教程 Win8.1系统如何在线更新Win10系统方法。我们在使用电脑的时候,总是会遇到很多的电脑难题。当我们需要将Win8.1系统升级到Win10系统的时候,应该怎么操作呢?一起来看看吧。

第一步:首先通过任务栏上“获取Windows10”补丁收到Windows10安装推送信息。或者在“控制面板”的window更新里面点击“开始安装”系统后台会自动下载安装Win10升级文件到C盘根目录的隐藏$Windows.~BT文件夹里面,如图。

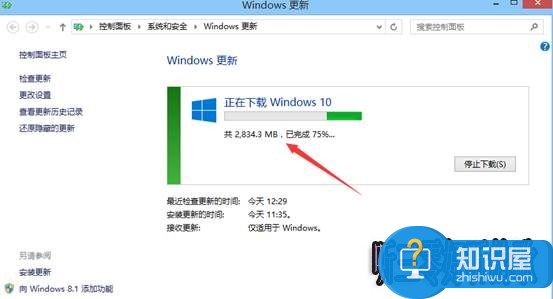
提示:Win8.1笔记本升级安装过程中请使用外接适配器供电操作,保证电源充足。
2、当升级下载文件100%后进入安装步骤:
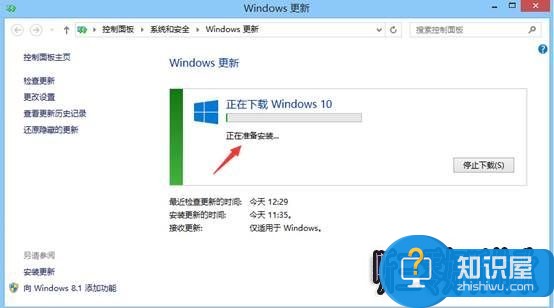
3、安装文件100%展开后提示重启进入安装界面:
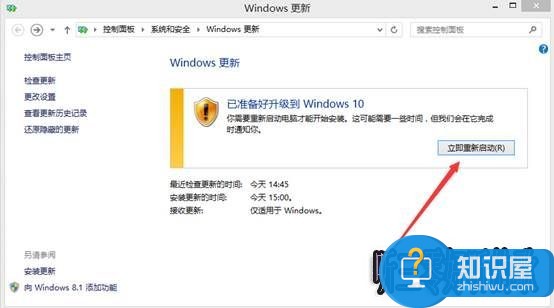
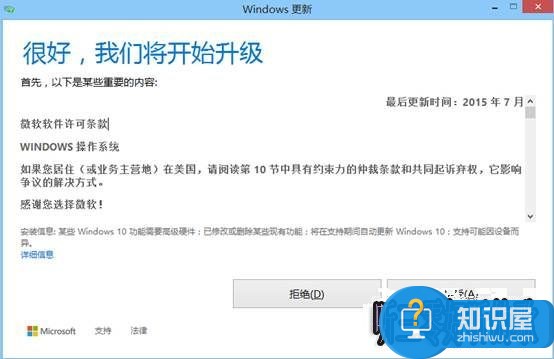
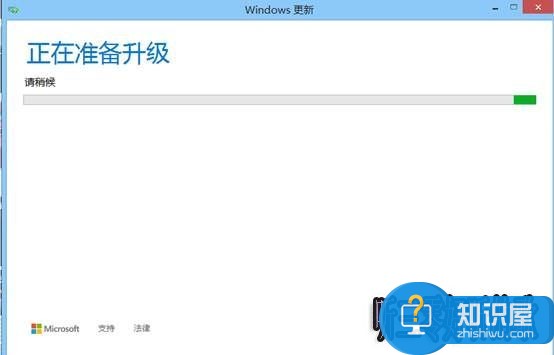
4、电脑重启后出现安装进度提示:

5、升级100%后重启出现快速上手,点击“使用快速设置”然后点击“下一步”;
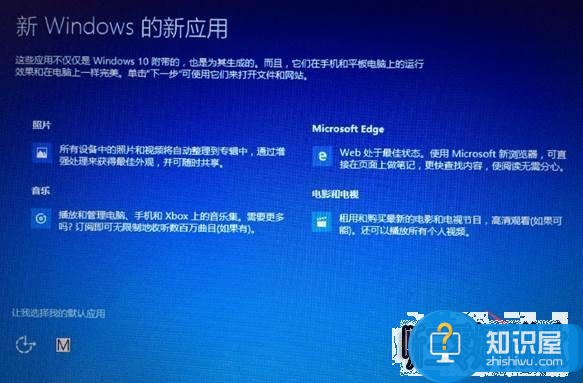
6、出现正常桌面。
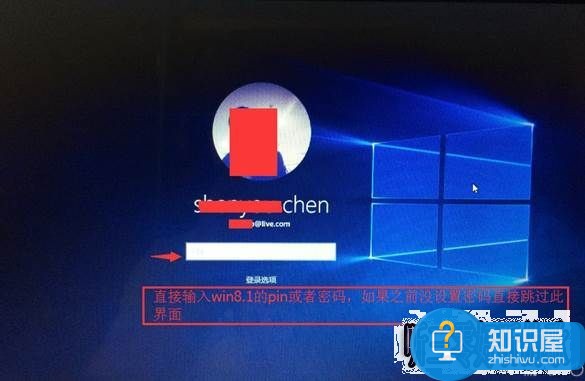
对于我们在遇到了需要这样的升级的时候,我们就可以利用到上面给你们介绍的解决方法进行处理,希望能够对你们有所帮助。
知识阅读
-
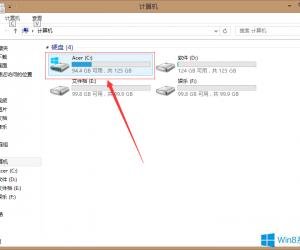
Win8系统C盘怎么分配内存 windwos8系统盘的分配技巧
-
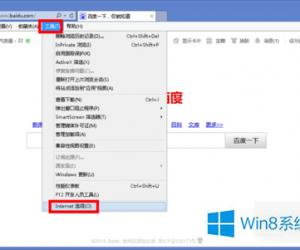
Win8打开网页卡死的解决方法 Win8打开网页卡死了怎么办
-

三星Galaxy S5手势感应设置教程
-
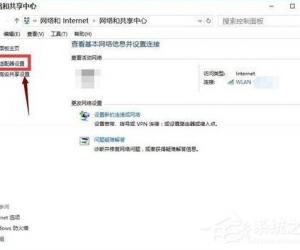
Win10电脑重装系统后不能上网怎么办 Win10重装系统后不能上网的解决方法
-

怎么更换电脑主板电池 电脑主板电池更换方法
-

win10系统窗口贴靠功能怎么关闭 win10窗口贴靠功能关闭教程
-

小米4C边缘触控怎么设置
-
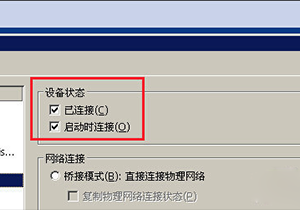
VMware虚拟机系统无法上网怎么办 win7电脑虚拟机系统不能上网解决方法
-
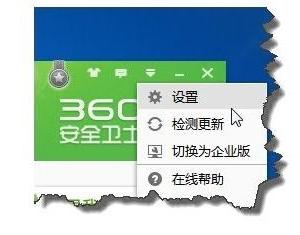
360安全卫士如何提高开机和运行速度 360安全卫士提高电脑性能的教程
-
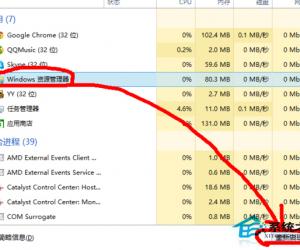
Win8.1任务栏和桌面没有反应的修复办法 Win8.1任务栏和桌面没有反应怎么解决
软件推荐
更多 >-
1
 一寸照片的尺寸是多少像素?一寸照片规格排版教程
一寸照片的尺寸是多少像素?一寸照片规格排版教程2016-05-30
-
2
新浪秒拍视频怎么下载?秒拍视频下载的方法教程
-
3
监控怎么安装?网络监控摄像头安装图文教程
-
4
电脑待机时间怎么设置 电脑没多久就进入待机状态
-
5
农行网银K宝密码忘了怎么办?农行网银K宝密码忘了的解决方法
-
6
手机淘宝怎么修改评价 手机淘宝修改评价方法
-
7
支付宝钱包、微信和手机QQ红包怎么用?为手机充话费、淘宝购物、买电影票
-
8
不认识的字怎么查,教你怎样查不认识的字
-
9
如何用QQ音乐下载歌到内存卡里面
-
10
2015年度哪款浏览器好用? 2015年上半年浏览器评测排行榜!