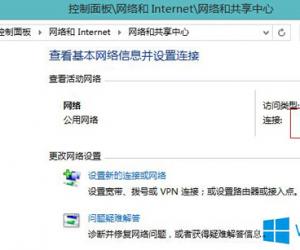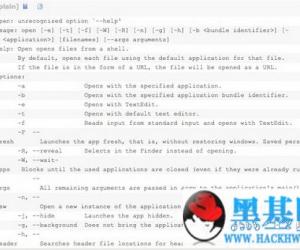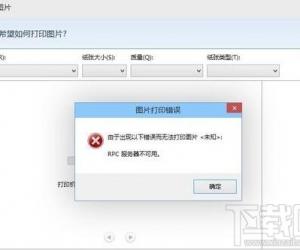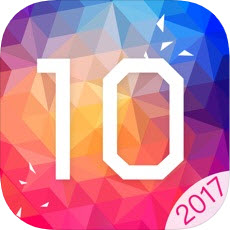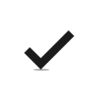win10的开机启动项怎样修改 win7或win8怎么设置开机启动项
发布时间:2017-03-07 16:45:26作者:知识屋
win10的开机启动项怎样修改 win7或win8怎么设置开机启动项 系统的开机启动项越多就会影响开机的速度,禁止不必要的开机启动项就会加快系统开机速度,那么如何更改系统的开机启动项了,下面是小编给大家整理的有关介绍win10的开机启动项怎样修改,希望对大家有帮助!
win10的开机启动项怎样修改
win10修改启动项的位置跟win7和win8位置已经不再一处。
首先,我们看下win7或win8怎么设置开机启动项。win7可以打开“开始”按钮在搜索框中输入cmd命令,win8可以按快捷键win+R在弹出来的窗口的文本框中输入cmd。如图
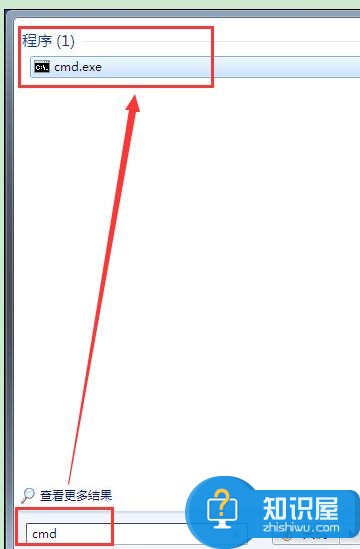
然后在弹出来的命令提示符窗口中输入msconfig命令。点击“Enter”键,在弹出来的“系统配置”窗口中,选择“启动”项,然后在启动项界面中去除你不想让系统自启动的项目。然后,点击“确定”按钮。如图

在点击“确定”按钮后,会弹出个窗口,提示让你重启,你可以点击“退出而不重新启动”,在你下次开机时,被设置不开机启动的项目就不会启动了。如图
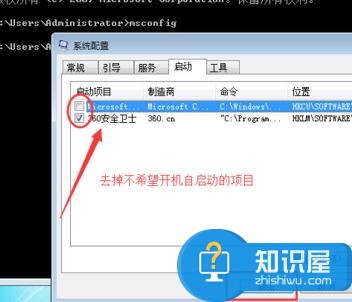
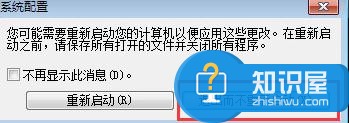
下面,我们来看看win10在哪里修改启动项,我们同样在命令行窗口中输入msconfig,看看到底是不是位置变了。从下图中可以看出,确实启动项位置变了,现在在任务管理器中设置。如图
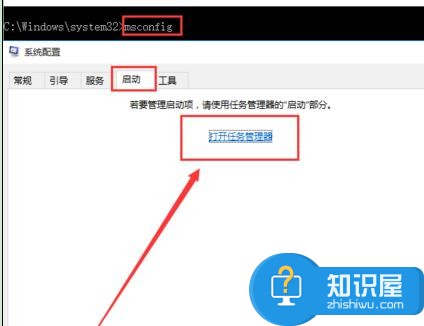
我们把鼠标放到win10的工具栏上,右击“任务管理器”,打开任务管理器。(或者按Shift+Ctrl+Esc快捷键调出任务管理器)如图
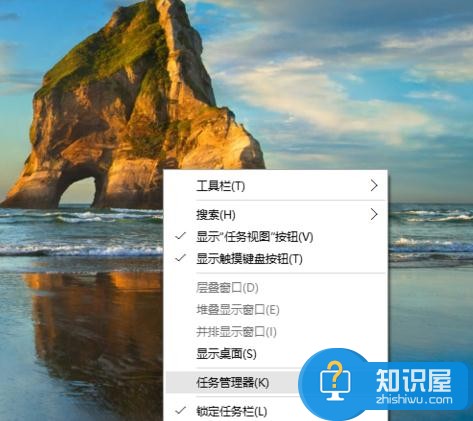
在任务管理器中选择“启动”菜单然后在下面的应用程序列表中选中,你选择想要禁止开机自启动的应用程序,右击“禁用”即可。操作比win7和win8还要方便。如图
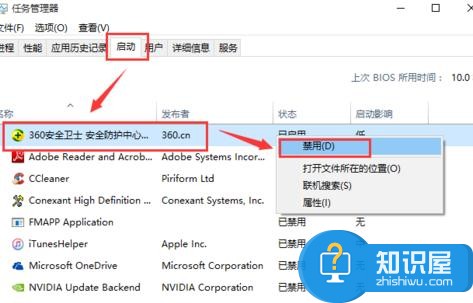
以上就是win10的开机启动项怎样修改的方法,希望大家喜欢。
知识阅读
软件推荐
更多 >-
1
 一寸照片的尺寸是多少像素?一寸照片规格排版教程
一寸照片的尺寸是多少像素?一寸照片规格排版教程2016-05-30
-
2
新浪秒拍视频怎么下载?秒拍视频下载的方法教程
-
3
监控怎么安装?网络监控摄像头安装图文教程
-
4
电脑待机时间怎么设置 电脑没多久就进入待机状态
-
5
农行网银K宝密码忘了怎么办?农行网银K宝密码忘了的解决方法
-
6
手机淘宝怎么修改评价 手机淘宝修改评价方法
-
7
支付宝钱包、微信和手机QQ红包怎么用?为手机充话费、淘宝购物、买电影票
-
8
不认识的字怎么查,教你怎样查不认识的字
-
9
如何用QQ音乐下载歌到内存卡里面
-
10
2015年度哪款浏览器好用? 2015年上半年浏览器评测排行榜!