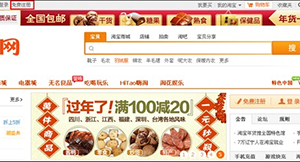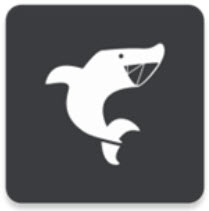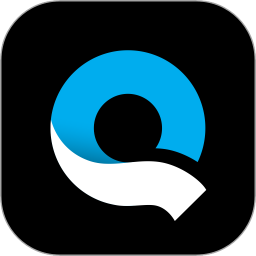笔记本电脑怎样设置虚拟内存 笔记本电脑设置虚拟内存的方法详解
发布时间:2017-03-13 14:42:44作者:知识屋
笔记本电脑怎样设置虚拟内存 笔记本电脑设置虚拟内存的方法详解 要使笔记本电脑能像台式机一样完美运行较大型的游戏,那就得设置虚拟内存,下面是小编给大家整理的一些有关笔记本电脑设置虚拟内存的方法,希望对大家有帮助!
笔记本电脑设置虚拟内存的方法
1.首先,打开电脑,找到并点击“计算机“
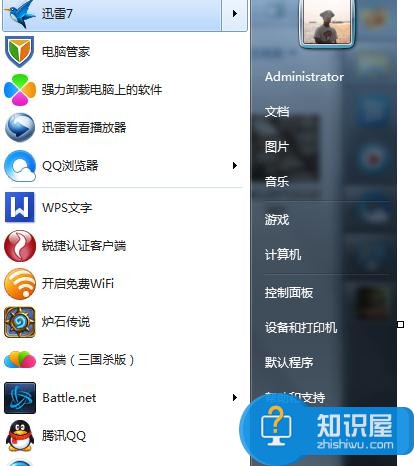
2.进入后,在工具栏(第三行)里点击”系统属性“
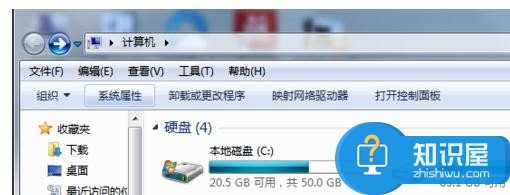
3.之后就会出现自己计算机的各类信息,我们要点击的就是左边栏里面的”高级系统设置“
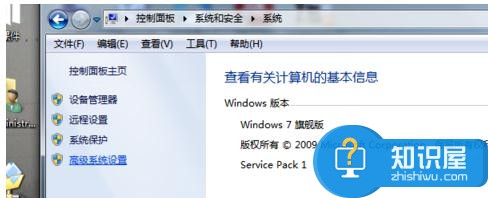
4.接下来,会弹出一个叫”系统属性”的窗口,“依次选取高级/性能/设置”
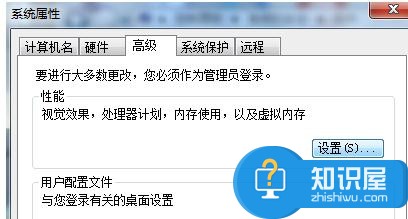
5.在弹出的”性能选项“窗口中,依次选取”高级/虚拟内存/更改“, 接下来就到了虚拟内存的修改页面了
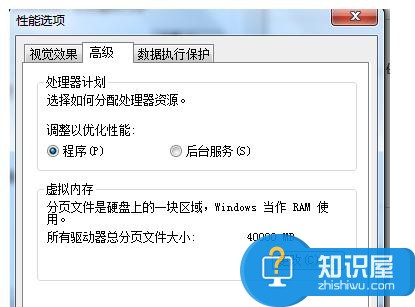
6.在弹出的”虚拟内存“窗口中,我们将会看到系统的磁盘分类情况,点击”自定义大小“,选择c盘之外的其他磁盘,设置合适的虚拟内存大小(建议最大值为本机内存大小的两倍左右,我的是4G内存,虚拟内存设置为4-10G的范围)
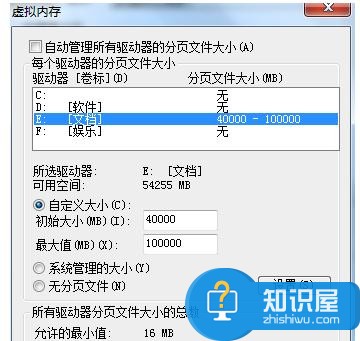
7.磁盘的选择就随便了,笔者选取了E盘来提供虚拟内存

8.设置成功后,别忘了点”应用“。接下来就去看看自己的笔记本玩大型游戏的全新体验吧!
以上就是笔记本电脑设置虚拟内存的方法,希望可以帮助大家!
知识阅读
软件推荐
更多 >-
1
 一寸照片的尺寸是多少像素?一寸照片规格排版教程
一寸照片的尺寸是多少像素?一寸照片规格排版教程2016-05-30
-
2
新浪秒拍视频怎么下载?秒拍视频下载的方法教程
-
3
监控怎么安装?网络监控摄像头安装图文教程
-
4
电脑待机时间怎么设置 电脑没多久就进入待机状态
-
5
农行网银K宝密码忘了怎么办?农行网银K宝密码忘了的解决方法
-
6
手机淘宝怎么修改评价 手机淘宝修改评价方法
-
7
支付宝钱包、微信和手机QQ红包怎么用?为手机充话费、淘宝购物、买电影票
-
8
不认识的字怎么查,教你怎样查不认识的字
-
9
如何用QQ音乐下载歌到内存卡里面
-
10
2015年度哪款浏览器好用? 2015年上半年浏览器评测排行榜!