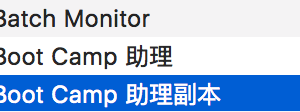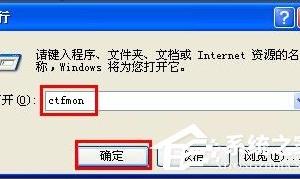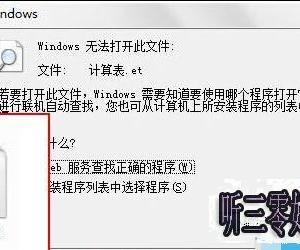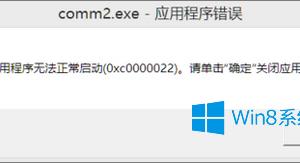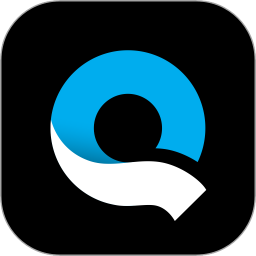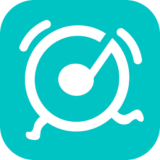电脑提示虚拟内存不足的解决方法 怎么解决虚拟内存不足了图解
发布时间:2017-03-13 14:47:31作者:知识屋
电脑提示虚拟内存不足的解决方法 怎么解决虚拟内存不足了图解 电脑在运行时,偶尔会出现提示虚拟内存不足,请增加你的虚拟内存信息,下面是小编给大家整理的一些有关电脑提示虚拟内存不足的解决方法,希望对大家有帮助!
电脑提示虚拟内存不足的解决方法
1,在桌面点击“开始”,然后打开“控制面板”。
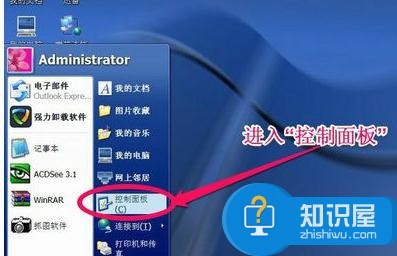
2,在控制面板内,打开“系统”快捷图标。
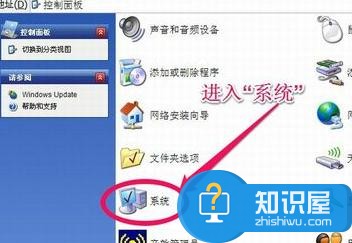
3,在系统属性窗口,选择“高级”->“性能”下的“设置”按钮。
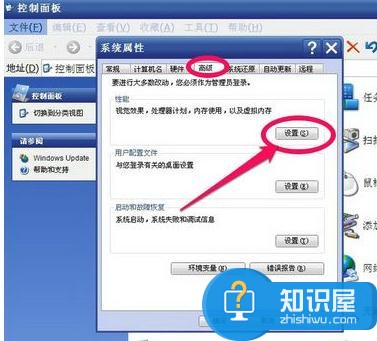
4,在性能选项窗口中,选择“高级”->“虚拟内存”下的“更改”按钮。
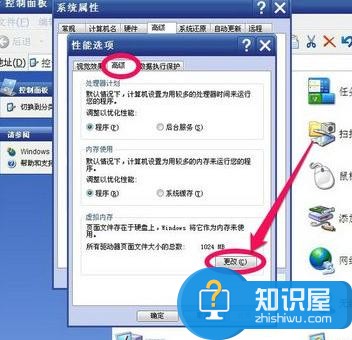
5,在这里,显示的是我原来的虚拟内存设置,我的物理内存为1G,虚拟内存设置在C盘,它推荐我设置虚拟内存设为1536MB=1.5G,但我没有按它的要求设置,我只设置了1024MB=1G。
虚拟内存设置大小一般应该为物理内存的1.5倍为好,
如果物理内存为2G,虚拟内存应该设置为3G=3072MB,
如果物理内存为4G,那虚拟内存应该设置为6G=6144MB,
我的物理内存为1G,那虚拟内存应该设置为1.5G=1536MB,
注:1G=1024MB
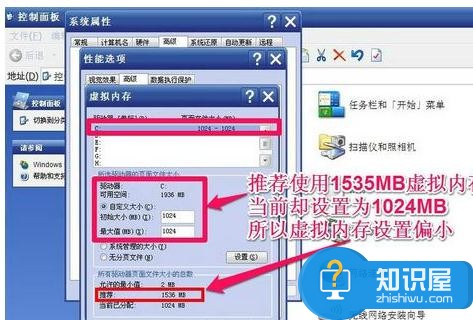
6,开始修改我的虚拟内存:
一,仍然设置在C盘。
二,选择“自定义大小”,
三,把初始值与最大值都设置为1536MB=1.5G,(提示:最小值与最大值最好设置为相同,这样更利于电脑的性能稳定)
四,设置好后按“设置”按钮,这样才能生效。
五,最后按“确定”。
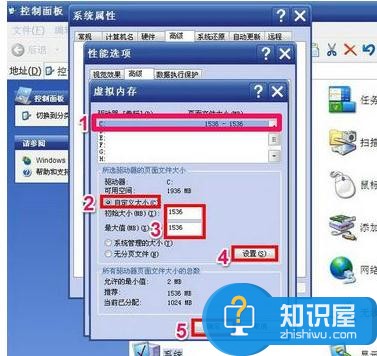
7,当按了“确定”后,会弹出提示框“要使改动生效,必须重新启动计算机”,虚拟内存设置完成。
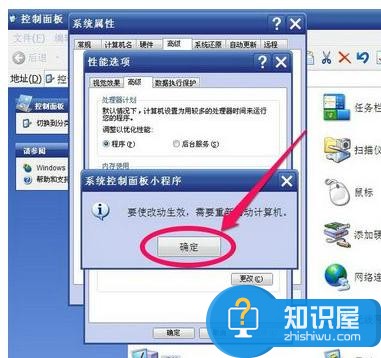
以上就是电脑提示虚拟内存不足的解决方法,希望可以帮助大家。
知识阅读
软件推荐
更多 >-
1
 一寸照片的尺寸是多少像素?一寸照片规格排版教程
一寸照片的尺寸是多少像素?一寸照片规格排版教程2016-05-30
-
2
新浪秒拍视频怎么下载?秒拍视频下载的方法教程
-
3
监控怎么安装?网络监控摄像头安装图文教程
-
4
电脑待机时间怎么设置 电脑没多久就进入待机状态
-
5
农行网银K宝密码忘了怎么办?农行网银K宝密码忘了的解决方法
-
6
手机淘宝怎么修改评价 手机淘宝修改评价方法
-
7
支付宝钱包、微信和手机QQ红包怎么用?为手机充话费、淘宝购物、买电影票
-
8
不认识的字怎么查,教你怎样查不认识的字
-
9
如何用QQ音乐下载歌到内存卡里面
-
10
2015年度哪款浏览器好用? 2015年上半年浏览器评测排行榜!