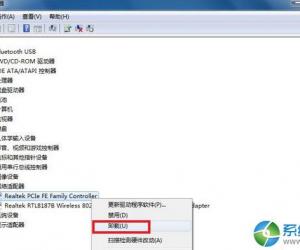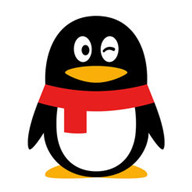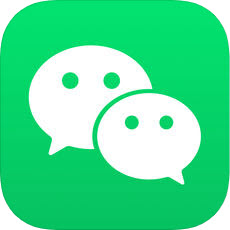Excel怎么制作双层饼图 Excel制作双层饼图的图文教程
发布时间:2017-03-15 11:32:03作者:知识屋
Excel怎么制作双层饼图 Excel制作双层饼图的图文教程 Excel怎么制作双层饼图?我们都知道饼图反映的是部分占总体的比例关系,在使用过程中可以根据自己的需要进行制作,有些时候为了更加凸显数据的比例关系,需要制作双层饼图,那么如何制作双层饼图呢?
下面就为大家详细介绍一下Excel制作双层饼图方法:
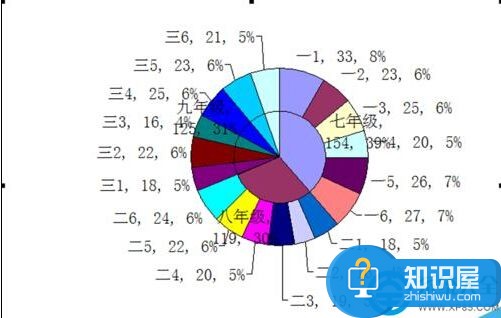
步骤
1.启动excel2003,打开事先准备好的数据,选择单元格b3,执行插入-函数命令,选择数据区域d3:d8后点击确定按钮,七年级总人数就计算出来啦,同样道理计算出八年级和九年级人数。

2.选择a3:b5这以数据区域,执行插入-图表命令,在弹出的图表向导-图表属性中选择饼图,在子图表类型中选择第一个然后点击下一步。


3.在图表向导步骤2中,在弹出的对话框中数据区域引用的是=Sheet1!$A$3:$B$5。接着点击系列选项卡。

4.在系列选项卡中,系列中点击添加按钮,在系列中产生一个系列2,在值中选择=Sheet1!$D$3:$D$20。点击下一步。

5.在图表向导步骤3中,点击图例选项卡,在该选项卡中,“显示图例”前面正方形中的对号取消。

6.点击数据标志选项卡,切换到该选项卡,在该选项卡中选中类别名称、值和百分比三个选项,接着点击完成按钮。
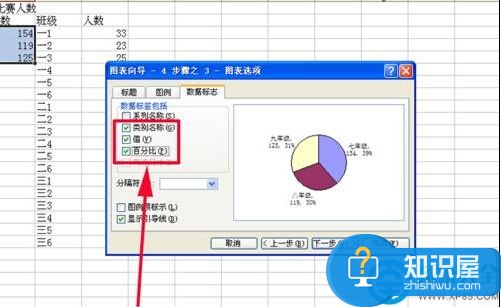
7.拖拽周围的正方形调整图表区的大小和位置,在图表上右键单击在下拉菜单中选择数据系列格式命令,在数据系列格式对话框中点击坐标轴,在该选项卡中选择次坐标轴,然后点击确定按钮。
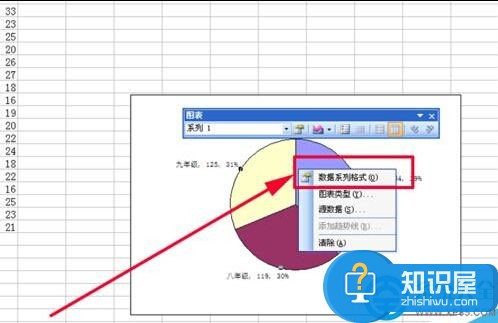
8.右键单击该图表从下拉菜单中选择数据源选项,在数据源对话框中点击系列选项卡,切换到该选项卡选中系列2,点击次分类标志右边的按钮,选择数据区域c3:c20,点击确定按钮。
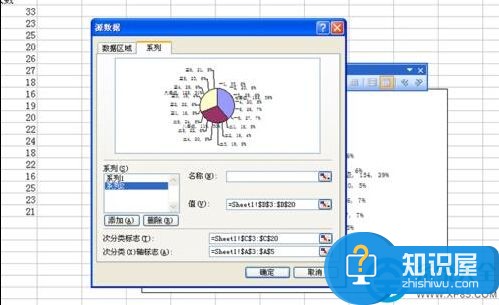
9.鼠标左键选择里面的饼图,改变其大小,选择左上角的扇形往外拖拽,这时候可以看到两个系列的图表分开了,再分别选择三个扇形向里拖拽。
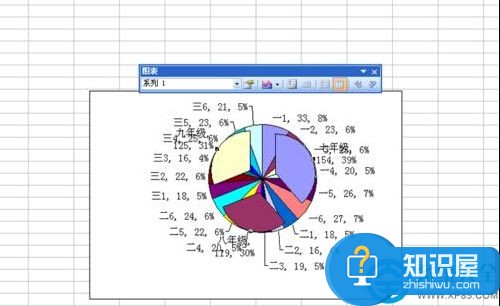
10.选择其中一个扇形,右键单击从下拉菜单中选择数据点格式,在弹出的对话框中选择图案选项,在边框中选择自定义,点击填充效果,在该选项中点击图案,自己设置前景色和背景色,依次点击确定按钮。

11.这样双层图表就制作完成了,执行文件-保存命令,选择一个合适的位置进行保存即可。
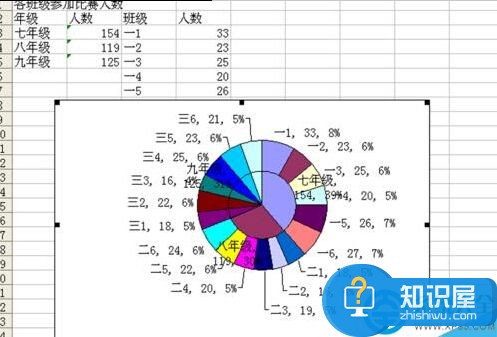
以上就是双层饼图的制作方法,希望可以帮助大家。
知识阅读
软件推荐
更多 >-
1
 一寸照片的尺寸是多少像素?一寸照片规格排版教程
一寸照片的尺寸是多少像素?一寸照片规格排版教程2016-05-30
-
2
新浪秒拍视频怎么下载?秒拍视频下载的方法教程
-
3
监控怎么安装?网络监控摄像头安装图文教程
-
4
电脑待机时间怎么设置 电脑没多久就进入待机状态
-
5
农行网银K宝密码忘了怎么办?农行网银K宝密码忘了的解决方法
-
6
手机淘宝怎么修改评价 手机淘宝修改评价方法
-
7
支付宝钱包、微信和手机QQ红包怎么用?为手机充话费、淘宝购物、买电影票
-
8
不认识的字怎么查,教你怎样查不认识的字
-
9
如何用QQ音乐下载歌到内存卡里面
-
10
2015年度哪款浏览器好用? 2015年上半年浏览器评测排行榜!