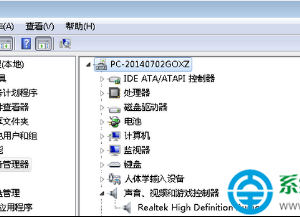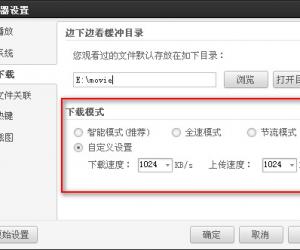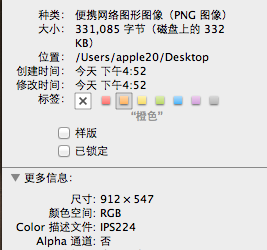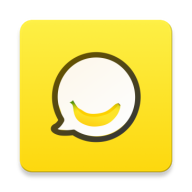Win7系统中怎么用DOS启动程序 Win7系统DOS启动程序的图文教程
发布时间:2017-03-21 14:23:46作者:知识屋
Win7系统中怎么用DOS启动程序 Win7系统DOS启动程序的图文教程 如果说能够熟练使用Windows系统中的DOS命令,将会对用户带来很大的方便。DOS命令在系统中的功能特别强大,不仅能查询系统信息、执行一些命令,同时还能通过DOS启动程序,下面就以Win7系统为例,来给大家介绍DOS启动程序的操作。

1、点击开始命令,打开运行对话框。
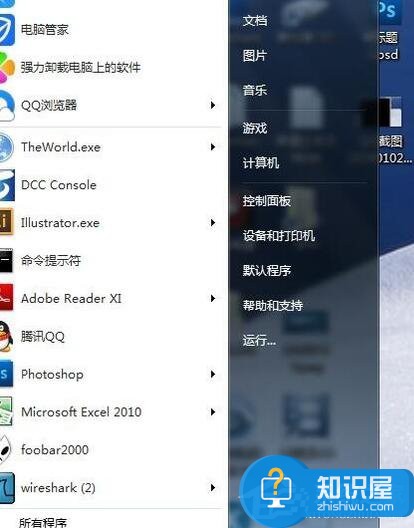
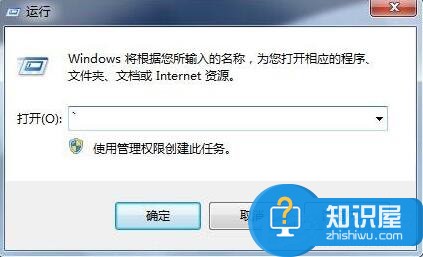
2、输入“cmd”命令,按回车键,进入DOS的界面。这是Windows经典的DOS界面。
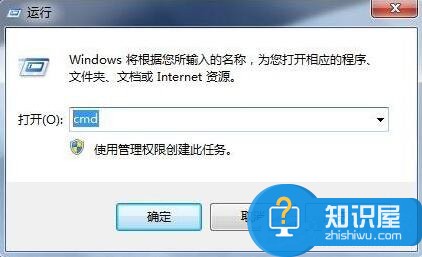
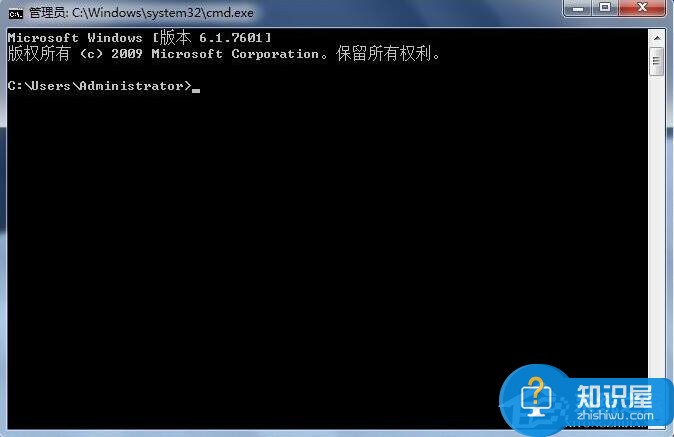
3、输入d:,按回车键,切换进入d盘(因为准备要打开D盘的程序)。同理,可进入E盘、F盘等。
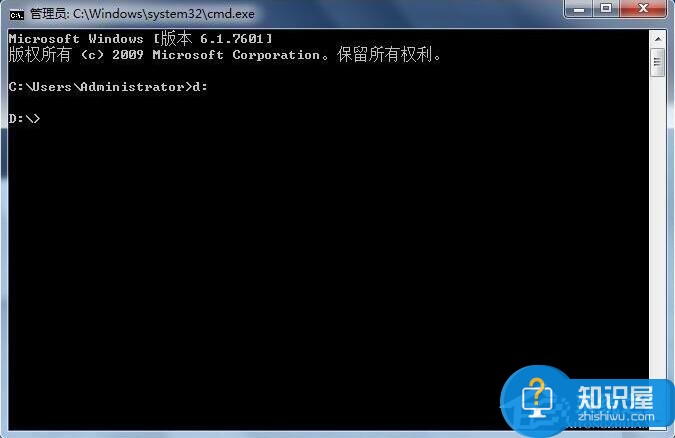
4、然后输入“dir”命令,于是就显示出D盘的所有文件夹及文件。
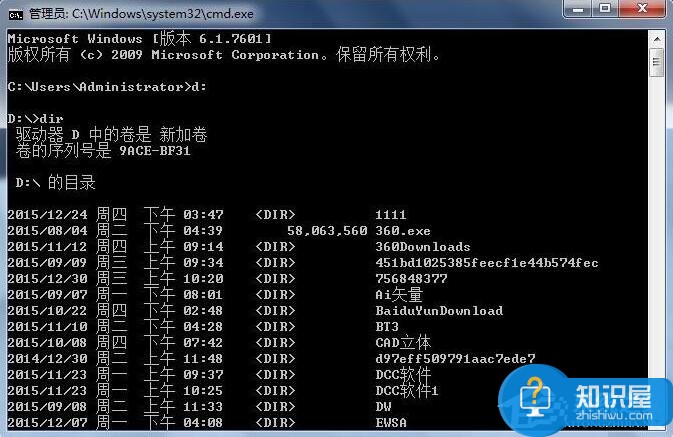
5、可以看到有一个PS的文件夹。输入cd PS进入PS的文件夹。再输入dir命令,显示PS文件夹里面的内容。

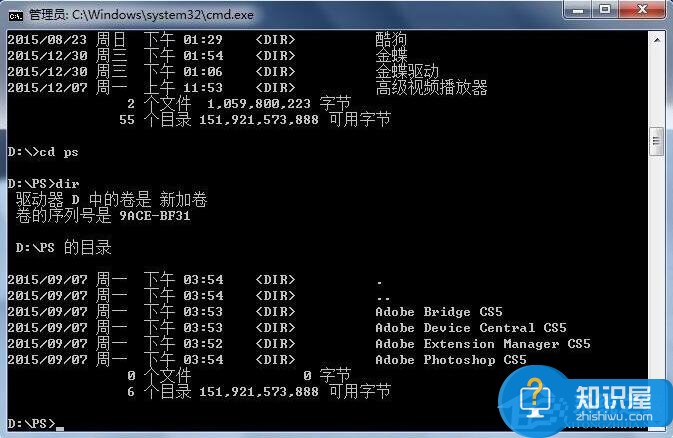
6、输入cd Adobe Photoshop CS5,再输入dir来显示该文件夹里面的内容。

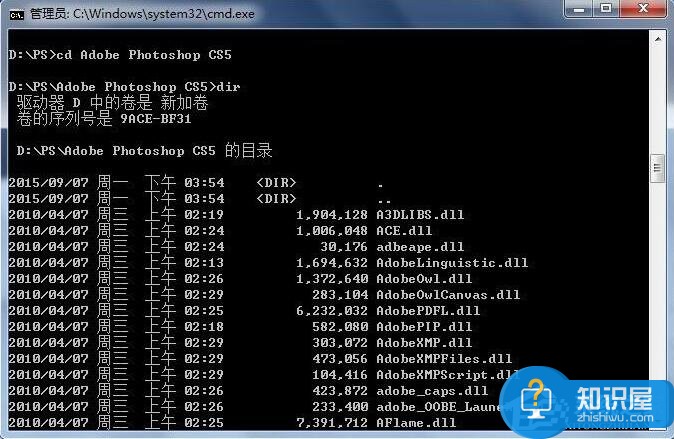
7、然后,为了在众多对象中,找出“exe”程序文件,可以输入“dir *.exe”命令,挑选出程序。
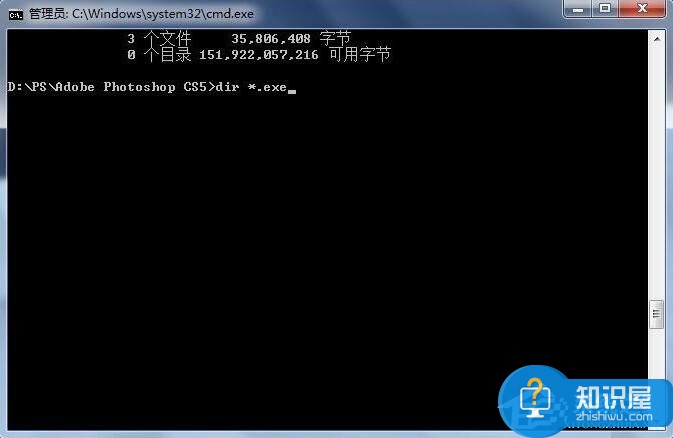

8、最后输入“Photoshop.exe”按回车键,PS就打开了。
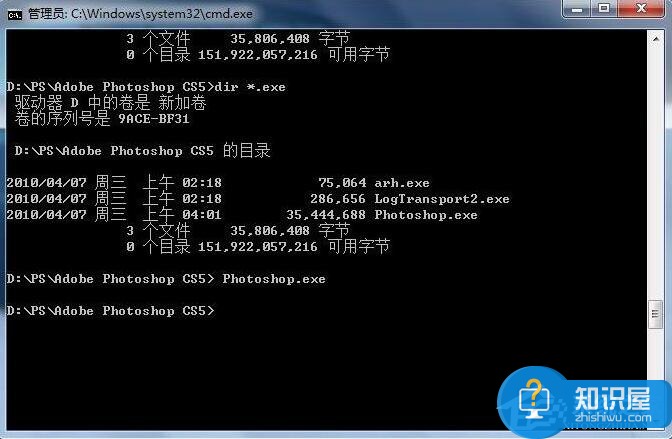
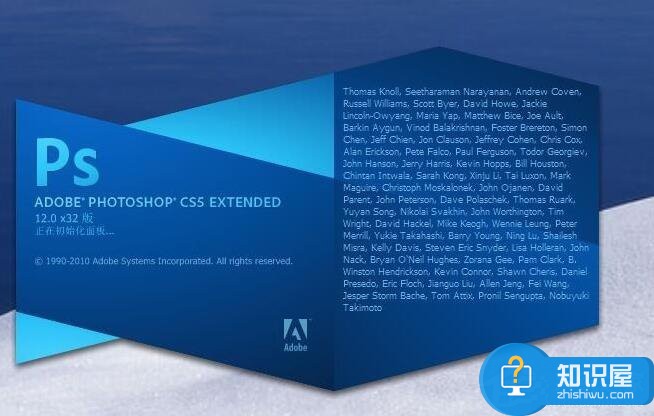
上面是以Photoshop程序为例来进行打开,如果打开其他程序,只需要按照同样的方法来进行即可。由于在DOS命令中输入的都是英文命令,所以用户在输入的过程中不能输错,不然是无法打开的。
知识阅读
软件推荐
更多 >-
1
 一寸照片的尺寸是多少像素?一寸照片规格排版教程
一寸照片的尺寸是多少像素?一寸照片规格排版教程2016-05-30
-
2
新浪秒拍视频怎么下载?秒拍视频下载的方法教程
-
3
监控怎么安装?网络监控摄像头安装图文教程
-
4
电脑待机时间怎么设置 电脑没多久就进入待机状态
-
5
农行网银K宝密码忘了怎么办?农行网银K宝密码忘了的解决方法
-
6
手机淘宝怎么修改评价 手机淘宝修改评价方法
-
7
支付宝钱包、微信和手机QQ红包怎么用?为手机充话费、淘宝购物、买电影票
-
8
不认识的字怎么查,教你怎样查不认识的字
-
9
如何用QQ音乐下载歌到内存卡里面
-
10
2015年度哪款浏览器好用? 2015年上半年浏览器评测排行榜!