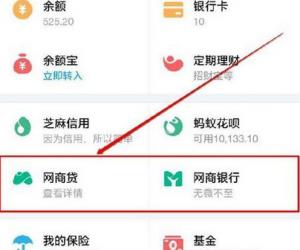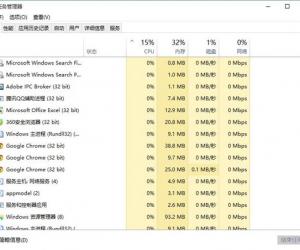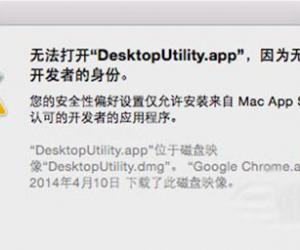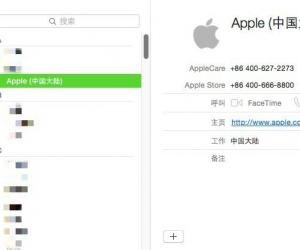Windows7系统映射网络驱动器怎么访问 Windows7系统映射网络驱动器的访问教程
发布时间:2017-03-21 14:28:31作者:知识屋
Windows7系统映射网络驱动器怎么访问 Windows7系统映射网络驱动器的访问教程 在日常的使用中,有时候需要经常访问局域网服务器中的共享资源文件,如果每次都要去一级一级目录的打开是相当麻烦的,这个时候,我们可以将经常访问的共享资源进行网络磁盘映射,这样就可以很方便打开了。下面将给大家介绍在Windows7系统中映射网络驱动器的访问方法。
1、点击开始菜单,找到“计算机”,如下图标注所示,然后点击“计算机”;
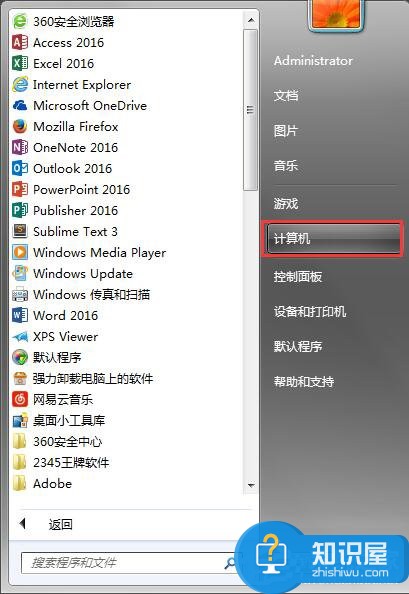
2、找到如下图标注所示的“映射网络驱动器”,然后点击它;
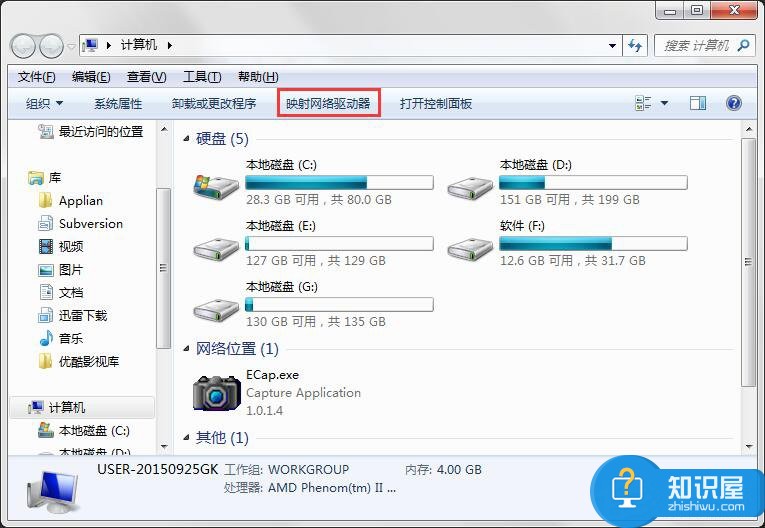
3、接下来会弹出一个网络驱动器的设置窗口,如下图所示;
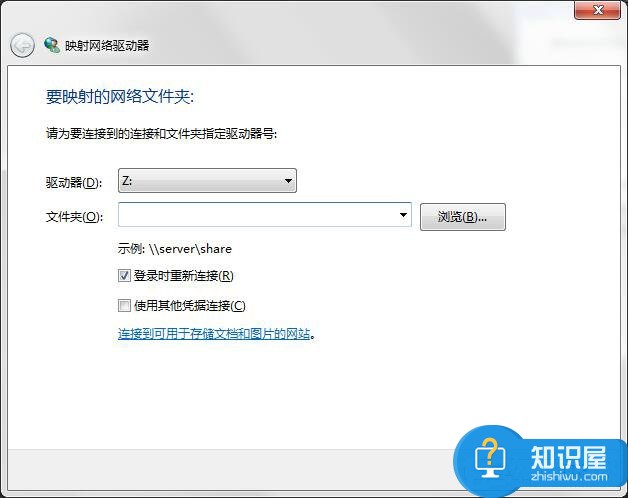
网络驱动器的具体设置
1、驱动器符号的选择。点击下图中红色标注所示的驱动器,我们可以选择系统所剩下的盘符,如下图所示。这里我们选择“Z”盘;
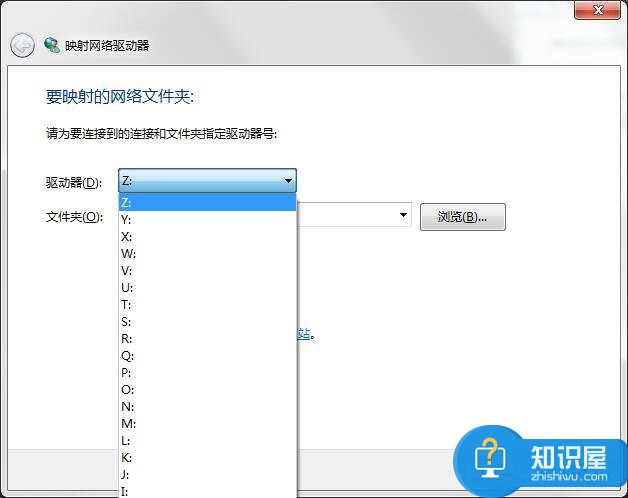
2、选择需要映射的共享文件夹。我们可以直接在下图红色标注框中直接输入共享文件夹的地址,也可以点击右边的“浏览”查看局域网中其它计算机的共享文件夹;
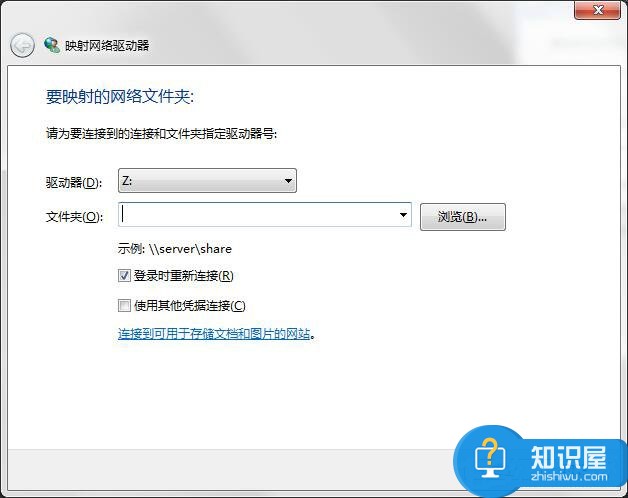
3、在这里,我们直接输入需要映射的共享文件夹的地址,如下图标注所示;
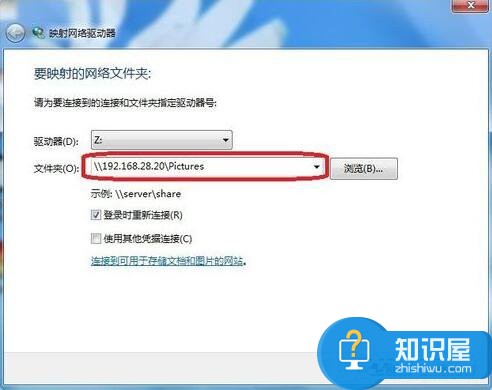
4、附加选项一,登录时重新连接。这个选项的功能是,当你下次重启电脑的时候,系统会自动连接我们之前设置好的网络驱动器。如果不选择这个选项,那么每次重启启动系统以后,都要再次设置。如下图标注所示;
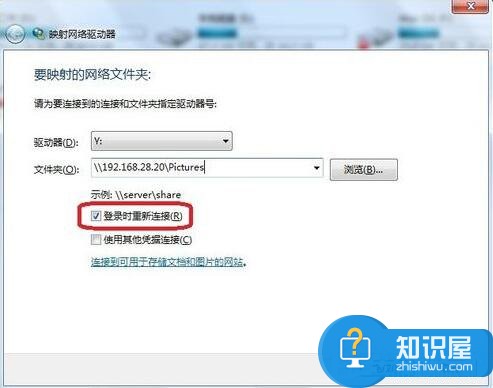
5、附加选项二,使用其它凭据连接。有些服务器共享,处于安全的考虑,需要你输入访问密码。如下图标注所示。这个选项默认是没有打勾的,如果共享服务器需要你输入访问密码,会自动弹出窗口让我们输入访问用户名和密码;
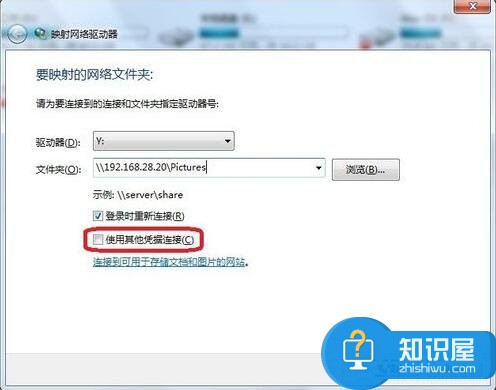
6、点击“完成”,系统会为我们映射网络驱动器。然后打开我的计算机,会看到如下蓝色标注图所示。双击网络驱动器,就可以直接访问到我们想要访问的网络共享资源了。
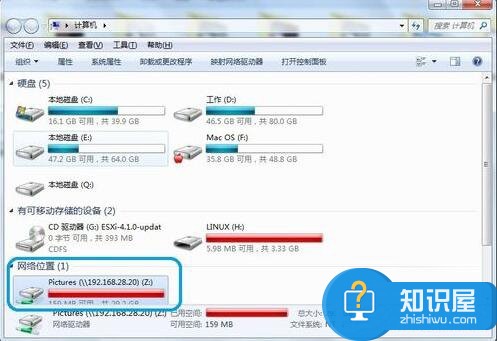
如何断开网络驱动器
1、首先,打开我的“计算机”,然后选择我们想要断开连接的网络驱动器,如下图标注所示;

2、然后点击右键,选择断开,如下图标注所示;
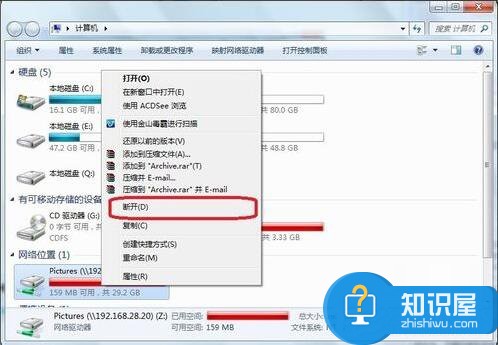
映射网络驱动器能够将局域网中的目录映射到我们的电脑中,相当于在当前电脑上映射了一个快捷方式,这样可以提高我们的访问时间,同时还可以方便我们的操作。
知识阅读
软件推荐
更多 >-
1
 一寸照片的尺寸是多少像素?一寸照片规格排版教程
一寸照片的尺寸是多少像素?一寸照片规格排版教程2016-05-30
-
2
新浪秒拍视频怎么下载?秒拍视频下载的方法教程
-
3
监控怎么安装?网络监控摄像头安装图文教程
-
4
电脑待机时间怎么设置 电脑没多久就进入待机状态
-
5
农行网银K宝密码忘了怎么办?农行网银K宝密码忘了的解决方法
-
6
手机淘宝怎么修改评价 手机淘宝修改评价方法
-
7
支付宝钱包、微信和手机QQ红包怎么用?为手机充话费、淘宝购物、买电影票
-
8
不认识的字怎么查,教你怎样查不认识的字
-
9
如何用QQ音乐下载歌到内存卡里面
-
10
2015年度哪款浏览器好用? 2015年上半年浏览器评测排行榜!