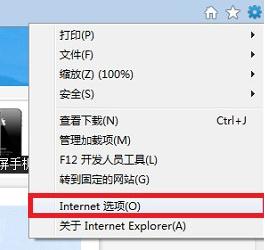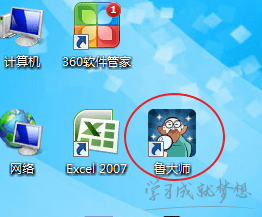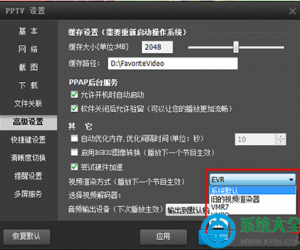Win7系统完美隐藏文件夹的方法 Windows7系统怎么隐藏文件夹
发布时间:2017-03-21 15:26:15作者:知识屋
Win7系统完美隐藏文件夹的方法 Windows7系统怎么隐藏文件夹 在我们的个人电脑中,总是会有一些文件或者图片是不想被他人看到的,最直接的方法就是可以将这些文件加密,不过这样做总是有点不妥。其实我们可以将不想被他人看到的文件全部放到一个文件夹,然后完美隐藏文件夹,这样就安全了。下面开始给大家介绍Windows7系统完美隐藏文件夹的方法。
操作步骤
1、首先,将你需要隐藏的文件夹压缩成*.rar格式,并修改文件名为2.rar,再找到一张你想要展现的图片,将名称改为1.jpg。然后将两个文件移动到D:盘根目录下。
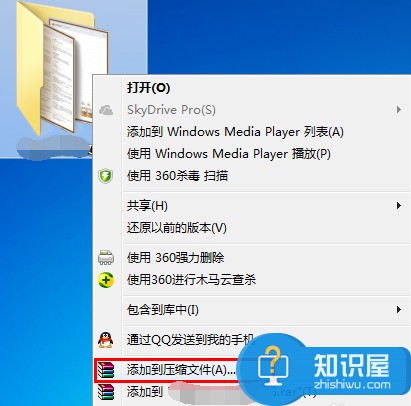
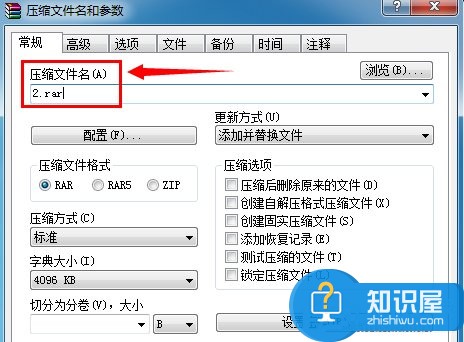
2、点击【开始】在下边搜索【运行】,然后打开【运行】;
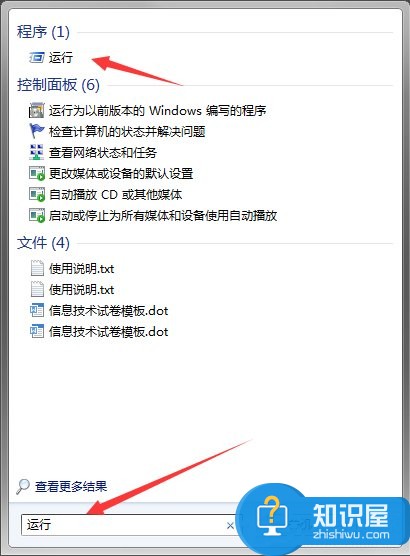
3、在【运行】中输入【cmd】点击【确认】;
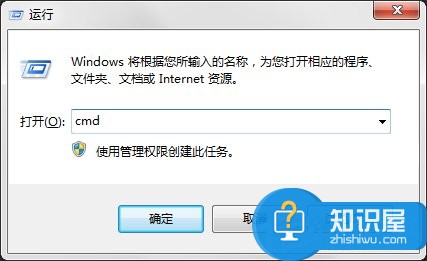
4、在弹出的对话框中输入D:(因为我们将文件移动到D盘的根目录下了),然后点击【回车】;
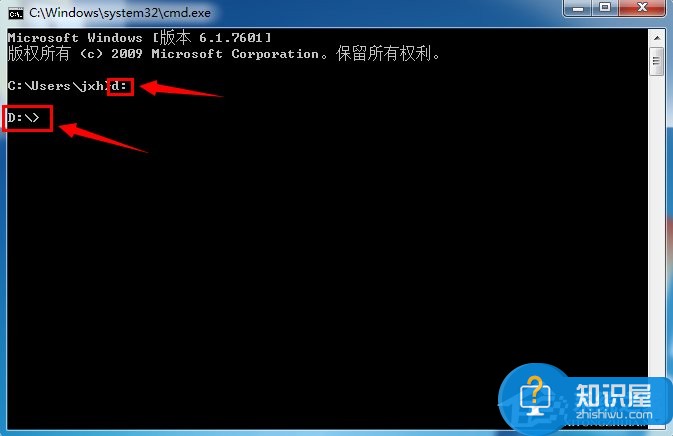
在出现【D:\>】标志后输入【copy/b 1.jpg+2.rar 3.jpg】可直接将中括号内的内容复制粘贴进去。然后点【回车】。
5、此时会出现:
1.jpg
2.rar
已复制 1个文件
的标志字样,证明已经操作完成了。
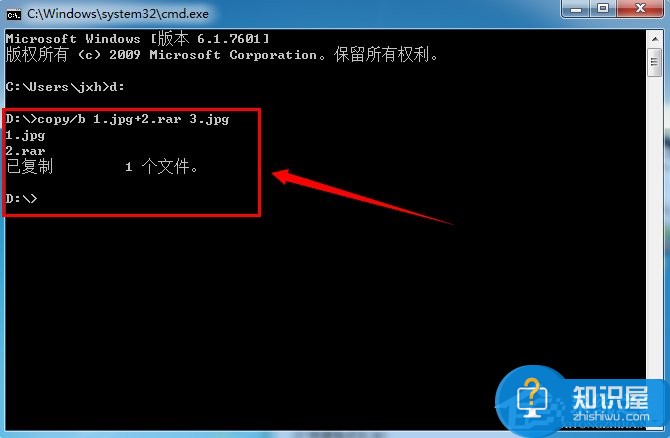
6、打开D盘我们可以发现,除了刚才的1.jpg和2.rar外有多了一个文件3.jpg。我们在来看一下文件的大小。1.jpg是71.8k;2.rar是23.7MB;3.jpg是23.7MB。1和3照片相同,但大小多出了一个文件2,说明文件2已经成功隐藏在图片下面了。
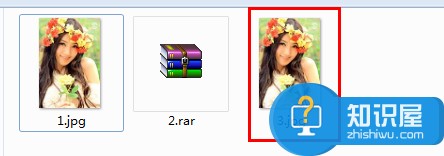
知识阅读
软件推荐
更多 >-
1
 一寸照片的尺寸是多少像素?一寸照片规格排版教程
一寸照片的尺寸是多少像素?一寸照片规格排版教程2016-05-30
-
2
新浪秒拍视频怎么下载?秒拍视频下载的方法教程
-
3
监控怎么安装?网络监控摄像头安装图文教程
-
4
电脑待机时间怎么设置 电脑没多久就进入待机状态
-
5
农行网银K宝密码忘了怎么办?农行网银K宝密码忘了的解决方法
-
6
手机淘宝怎么修改评价 手机淘宝修改评价方法
-
7
支付宝钱包、微信和手机QQ红包怎么用?为手机充话费、淘宝购物、买电影票
-
8
不认识的字怎么查,教你怎样查不认识的字
-
9
如何用QQ音乐下载歌到内存卡里面
-
10
2015年度哪款浏览器好用? 2015年上半年浏览器评测排行榜!