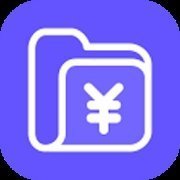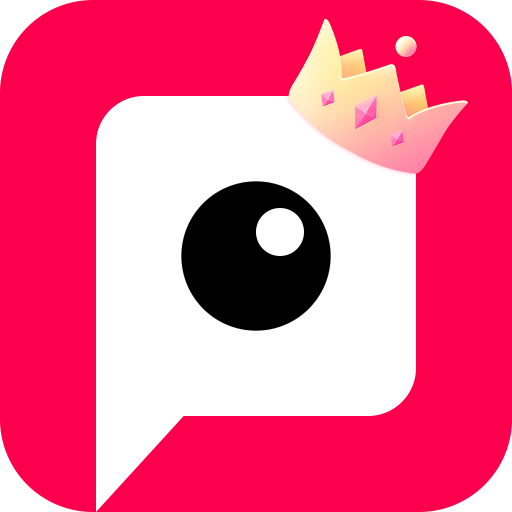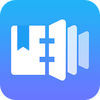如何禁止Win7电脑安装任何软件 Win7禁止电脑安装任何软件的教程
发布时间:2017-03-21 16:42:16作者:知识屋
如何禁止Win7电脑安装任何软件 Win7禁止电脑安装任何软件的教程 我们办公用的电脑或者有重要用途的电脑,都不希望别人在使用的时候安装软件,那么有什么办法禁止电脑安装软件吗?答案是有的,而且还是电脑自带的一种特性,我们只需要将其开启就可以了,下面来看详细的操作。
操作方法:
1、在桌面上右键单击“计算机”或者“我的电脑”,使用“管理”功能。

2、在计算机管理中选择使用“服务和应用程序”中的“服务”项。

3、在界面中间的“服务”程序中找到“windows installer”项,右键弹出菜单,选择“属性”功能。

4、打开它的属性设置,现在,我们点开“启动类型”,选择其中的“禁用”,并确定。

5、我们还可以在注册表中进行修改哦,运行“gpedit.msc”打开组策略。

6、接着,选择“计算机配置”——“管理模块”——“windows组件”——“windows installer”。

7、双击“禁用windows installer”。

8、在新的窗口中,找到其中的选择已启用,确定更改。

9、并将禁止用户安装按照刚才的这个installer设置一样进行设置。
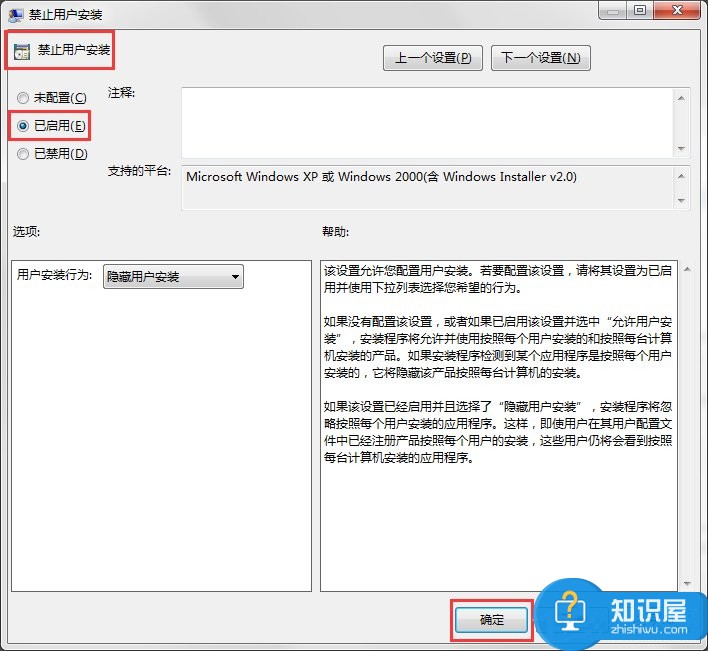
以上便是利用系统自带的功能来禁止电脑自动安装软件的方法,如果用户不想自己的电脑被他人随意安装软件,那就按照上面的方法进行设置就可以了。
知识阅读
-

三星C7专业模式拍照使用教程
-
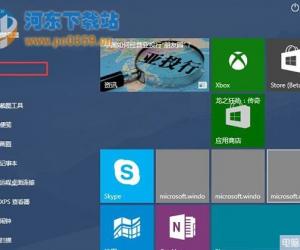
Win10系统下如何修改文件默认保存位置 Win10默认下载保存位置怎么更改
-
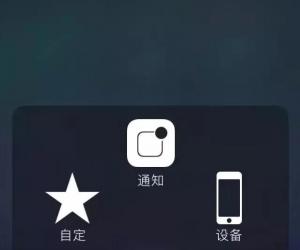
iphone手机突然卡住不能动怎么办 iphone8卡住屏幕划不动解决方法
-

华为P8如何开启极速抓拍
-
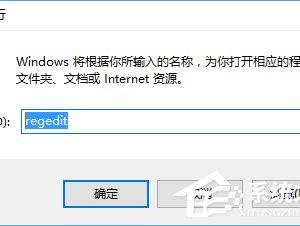
Win10更换固态硬盘经常假死怎么办 Win10更换固态硬盘经常假死的解决方法
-
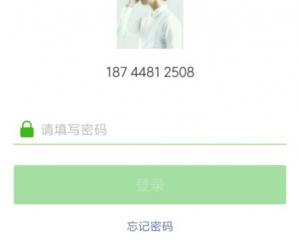
微信朋友圈功能为什么消失了解决方法 微信朋友圈突然不见了怎么办
-

wps中如何加入艺术字图文教程 wps加入艺术字的方法
-
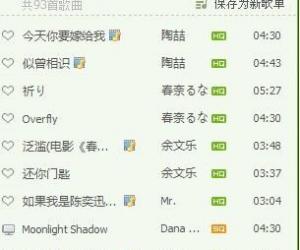
qq音乐和酷狗音乐哪个音质好 QQ音乐和酷狗音乐到底哪个更好用
-
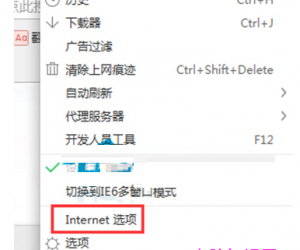
如何关闭Win7浏览网页时弹出的广告 win7系统下怎么禁止网页自动弹出广告窗口
-

无线上网卡和无线网卡的区别是什么 无线网卡和无线上网卡小知识
软件推荐
更多 >-
1
 一寸照片的尺寸是多少像素?一寸照片规格排版教程
一寸照片的尺寸是多少像素?一寸照片规格排版教程2016-05-30
-
2
新浪秒拍视频怎么下载?秒拍视频下载的方法教程
-
3
监控怎么安装?网络监控摄像头安装图文教程
-
4
电脑待机时间怎么设置 电脑没多久就进入待机状态
-
5
农行网银K宝密码忘了怎么办?农行网银K宝密码忘了的解决方法
-
6
手机淘宝怎么修改评价 手机淘宝修改评价方法
-
7
支付宝钱包、微信和手机QQ红包怎么用?为手机充话费、淘宝购物、买电影票
-
8
不认识的字怎么查,教你怎样查不认识的字
-
9
如何用QQ音乐下载歌到内存卡里面
-
10
2015年度哪款浏览器好用? 2015年上半年浏览器评测排行榜!