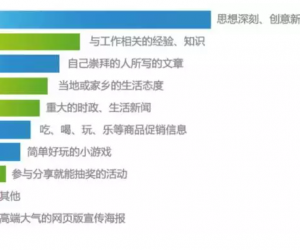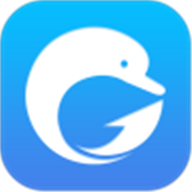Win7系统如何清理使用痕迹 Win7系统清理使用痕迹的图文教程
发布时间:2017-03-21 16:46:40作者:知识屋
Win7系统如何清理使用痕迹 Win7系统清理使用痕迹的图文教程 电脑在使用的过程中,难免会留下使用痕迹,在越来越注重个人隐私的现在,定时清理电脑使用痕迹是很有必要的,这样可以让别人无法查看你的使用记录,充分保护你的隐私信息。那么Win7系统要如何清理电脑使用痕迹呢?
步骤
一、 从任务栏中清除
当用户在使用Win7运行程序进行各种操作的时候,在桌面底部的任务栏中都会显示出相应的程序图标,右键点击这个图标就会弹出一个菜单来,在这个菜单中会显示出最近使用这个应用程序打开的文件记录,用户可以清楚的了解到最近使用这个应用程序打开了哪些文件。
用户可以对这个菜单中的文件列表进行各种操作,如果想要删除某个记录,只需要右键点击相应的记录,在弹出的子菜单中选择“从列表中删除”选项,即可删除这一项记录了。如图所示,这是一个用Word程序打开文件的记录,用户可以方便的对其中的记录进行对应操作。
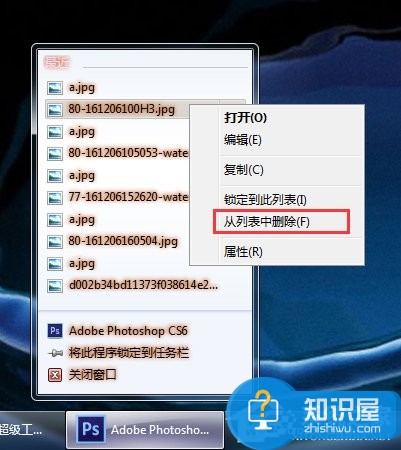
二、 从菜单栏中删除
Win7在运行的时候,会把用户最近使用过的程序显示在开始菜单中,用户点击开始菜单后,就会看到各种应用程序的图标,方便清楚的了解到最近使用过何种程序。而在有些程序图标的右边会有一个黑色的箭头,表示着该程序最近打开了一些文件,而用户则可以通过点击这个黑色的箭头来了解最近打开了哪些文件。如图所示,在这个PS软件的右边,详细的显示出了最近打开的文件,而如果想要删除其中的某一个记录,只需要右键单击对应的文件名字,在弹出的菜单中单击“从列表中删除”项,即可完成对该记录的删除操作了。
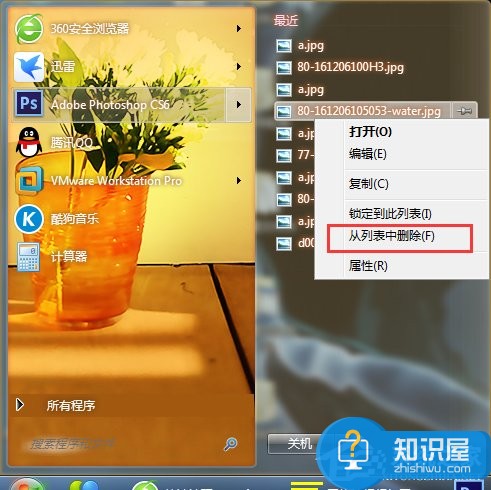
三、 从“最近使用的项目”中删除
除了以上两种在应用程序的记录中删除对应的项以外,在开始菜单中还有一个“最近使用的项目”这个按钮,和上面两种方法略有区别,在这个“最近使用的项目”中显示的是电脑中最近打开的所有文件的记录。
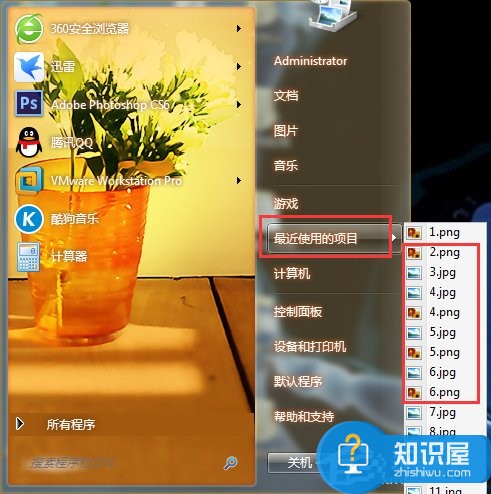
如图所示,单击“最近使用的项目”右边的箭头,就会弹出来一个拥有各种文件记录的菜单,它显示了该电脑最近打开的各种文件,如果有些记录不想让别人知道,只需要把鼠标放到对应的记录上,右键单击“删除”,即可完成对该记录的删除操作,其他人即使再搜索这台电脑,也不会发现这个记录。
四、 从系统“隐藏”的记录中清理
上面介绍的三种清除使用记录的方法都是在常见的界面操作下完成的,而在Win7中,还有一个被系统“隐藏”起来的“最近使用项目”的文件夹,这个文件夹中同样记录了使用了文件的历史记录,但是这个文件夹隐藏的较深,一般的用户都不会发现。打开的方法是在win7资源管理器的地址栏中输入它的相关路径(%APPDATA%\Microsoft\win\Recent\AutomaticDestinations),然后按回车键,就进入了这个文件夹。不过在这个文件夹中,每个应用程序都适用了不同的编码,如果只看名字的话是分辨不出来的,如果想要知道是什么程序,可以选中对应的文件,右键单击打开“属性”窗口来查看详细信息即可,然后就可以在此进行相应记录的删除了。
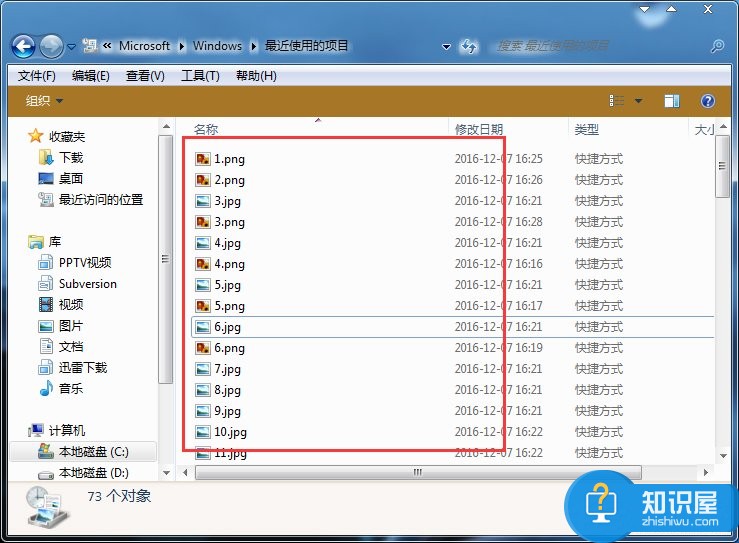
上面就是Win7清理使用痕迹的方法介绍了,对于一些程序的临时文件或缓存文件,需要到对应的文件目录删除,当然也可以借助第三方工具来清理。
知识阅读
软件推荐
更多 >-
1
 一寸照片的尺寸是多少像素?一寸照片规格排版教程
一寸照片的尺寸是多少像素?一寸照片规格排版教程2016-05-30
-
2
新浪秒拍视频怎么下载?秒拍视频下载的方法教程
-
3
监控怎么安装?网络监控摄像头安装图文教程
-
4
电脑待机时间怎么设置 电脑没多久就进入待机状态
-
5
农行网银K宝密码忘了怎么办?农行网银K宝密码忘了的解决方法
-
6
手机淘宝怎么修改评价 手机淘宝修改评价方法
-
7
支付宝钱包、微信和手机QQ红包怎么用?为手机充话费、淘宝购物、买电影票
-
8
不认识的字怎么查,教你怎样查不认识的字
-
9
如何用QQ音乐下载歌到内存卡里面
-
10
2015年度哪款浏览器好用? 2015年上半年浏览器评测排行榜!