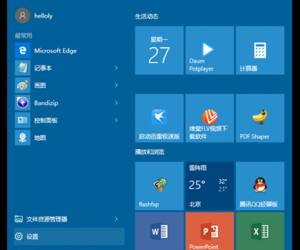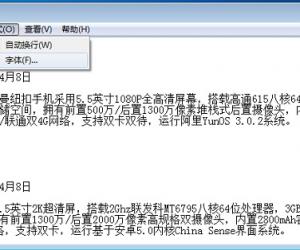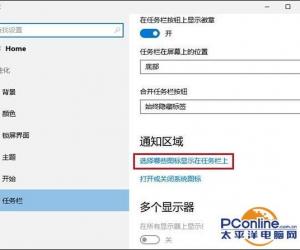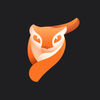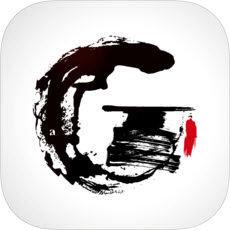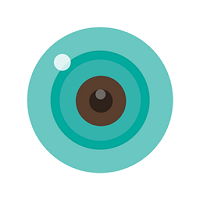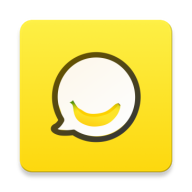Win7打开定时运行程序的方法 Win7怎么打开定时运行程序
发布时间:2017-03-27 13:58:45作者:知识屋
Win7打开定时运行程序的方法 Win7怎么打开定时运行程序 Win7系统的最多人在使用的一款系统,也深受人们的喜欢。我们在平时的工作或者生活中,有很多时候会需要电脑定时提醒功能。或在特定的时间,让计算机定时打开运行软件。那如何定时打开Win7系统需指定运行的程序呢?下面就和大家说一下Win7打开定时运行程序的方法。
方法如下:
1、点击开始,在搜索栏输入“任务计划程序”,然后回车,打开。
2、在右上方点击”创建基本任务“选项。
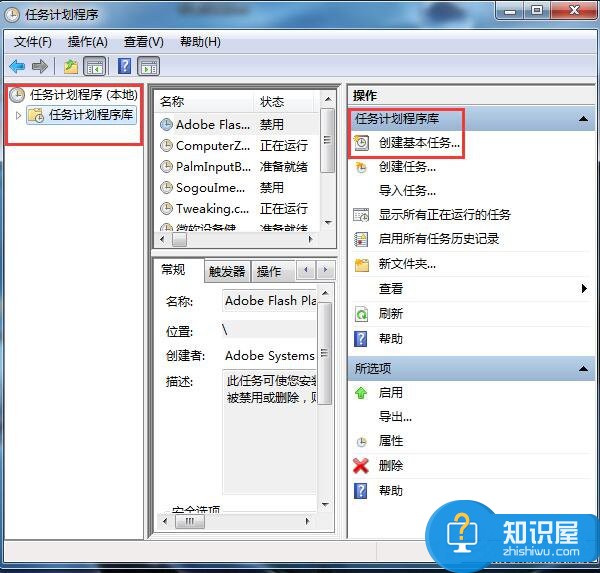
3、在弹出窗口中输入需要打开的软件的名称、描述信息(以打开QQ为例),完成后点击下一步。
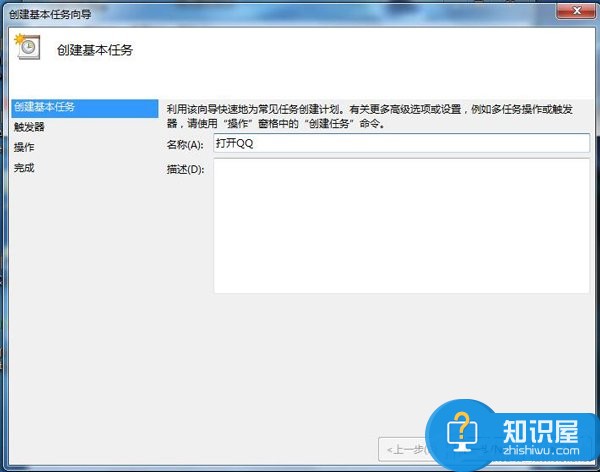
4、进入后选择是怎样启动的方式,是每日、每月还是怎样,设置好后点击下一步,进入启动日期和时间的设置,完成后进入下一步。
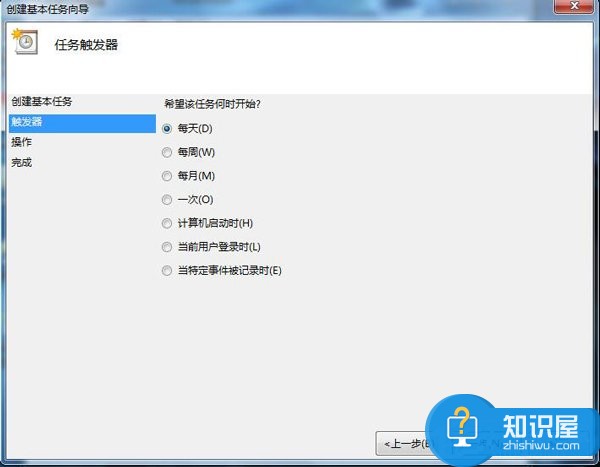
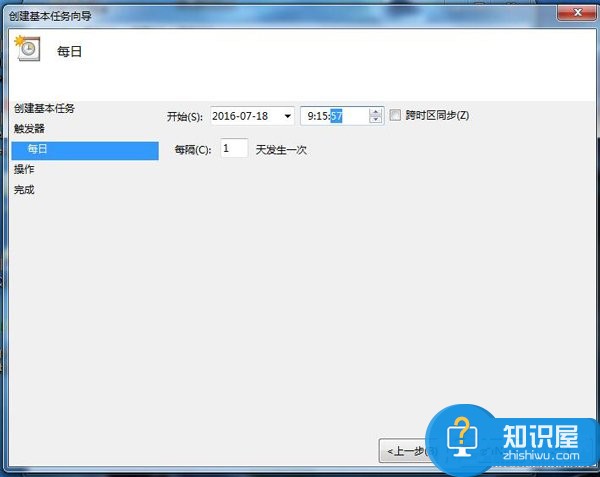
5、再次进入后选择“启动程序”项目,点击下一步。
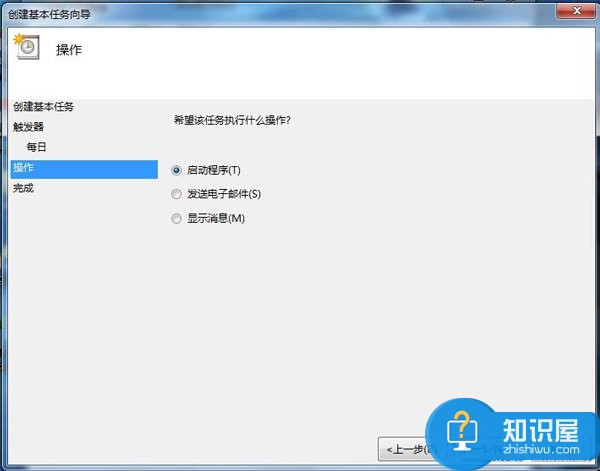
6、接着就是打开程序或者应用脚本,这里以QQ为例,点击浏览按钮找到QQ应用程序,然后点击下一步,再点击“完成“,即可在制定的时候打开固定的程序。
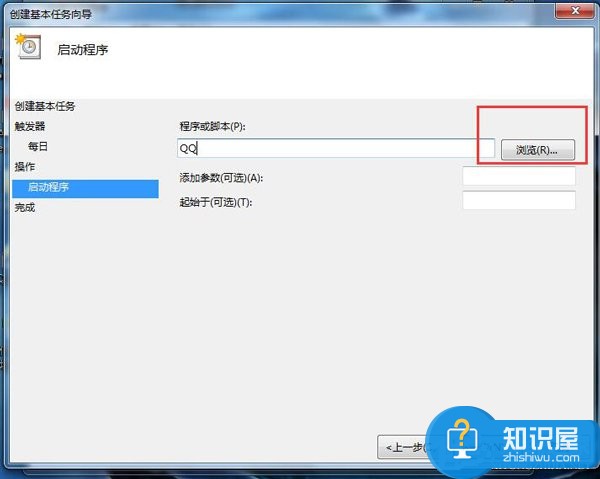
Win7打开定时运行程序的方法就给大家详细介绍到这里了。我们可以使用“任务计划”设置功能,让Win7系统实现定时自动执行,并且可以定制日常任务,让Win7按指定时间频率自动执行。
知识阅读
软件推荐
更多 >-
1
 一寸照片的尺寸是多少像素?一寸照片规格排版教程
一寸照片的尺寸是多少像素?一寸照片规格排版教程2016-05-30
-
2
新浪秒拍视频怎么下载?秒拍视频下载的方法教程
-
3
监控怎么安装?网络监控摄像头安装图文教程
-
4
电脑待机时间怎么设置 电脑没多久就进入待机状态
-
5
农行网银K宝密码忘了怎么办?农行网银K宝密码忘了的解决方法
-
6
手机淘宝怎么修改评价 手机淘宝修改评价方法
-
7
支付宝钱包、微信和手机QQ红包怎么用?为手机充话费、淘宝购物、买电影票
-
8
不认识的字怎么查,教你怎样查不认识的字
-
9
如何用QQ音乐下载歌到内存卡里面
-
10
2015年度哪款浏览器好用? 2015年上半年浏览器评测排行榜!