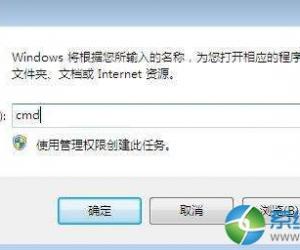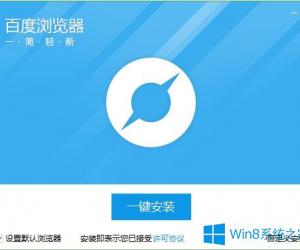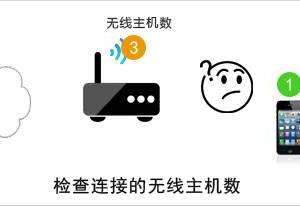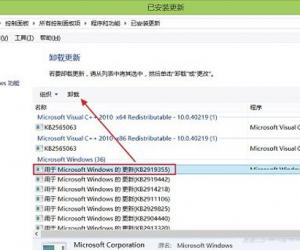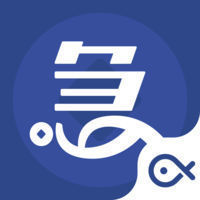电脑win10系统下upnp服务无法启动的两种解决方法 电脑win10系统下upnp服务无法启动怎么办
发布时间:2017-03-28 13:37:59作者:知识屋
电脑win10系统下upnp服务无法启动的两种解决方法 电脑win10系统下upnp服务无法启动怎么办 1、按下“Win+R”打开运行,输入“services.msc”点击确定打开“服务”;
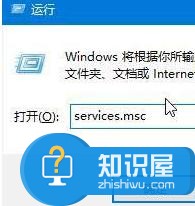
2、双击打开“Funtion Discovery Resource Publication”,将其启动类型修改为“自动”,点击应用,点击启用,点击确定;
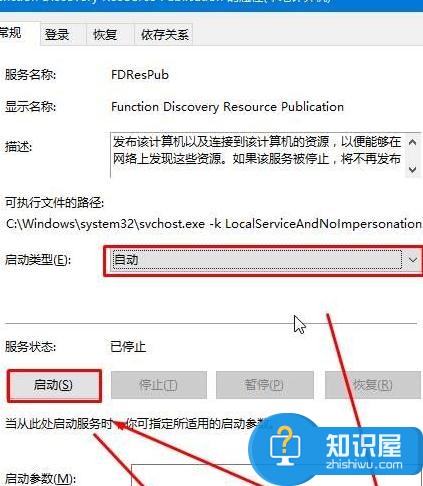
3、按照此方法按顺序将“SSDP Discovery Service”、“UPnP Device Host”服务进行设置即可!
设置完成后若依旧无法正常使用,我们将防火墙关闭即可。
关闭Win10防火墙的方法:
1、右键点击开始按钮,然后选择“控制面板”;
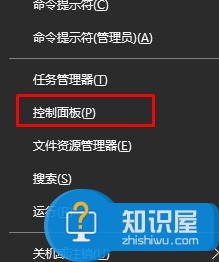
2、然后点击“系统和安全”选项;
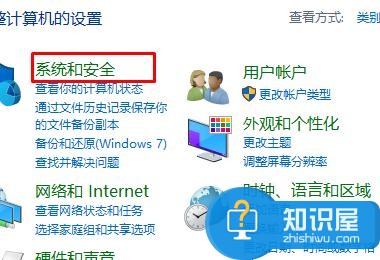
3、接着点击Windows防火墙;
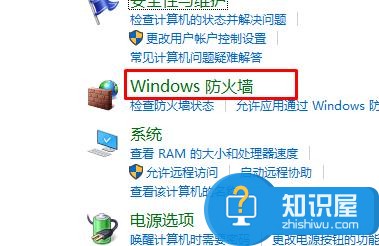
4、然后点击启用或关闭Windows防火墙;
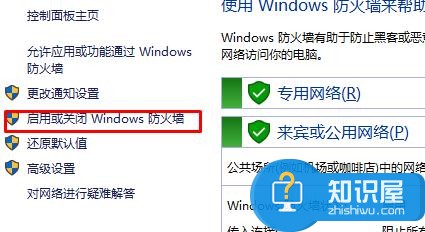
5、然后专用网络和公用网络都设置为 关闭防火墙;
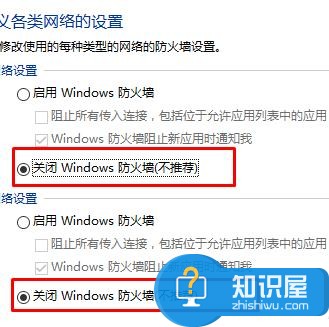
(免责声明:文章内容如涉及作品内容、版权和其它问题,请及时与我们联系,我们将在第一时间删除内容,文章内容仅供参考)
知识阅读
软件推荐
更多 >-
1
 一寸照片的尺寸是多少像素?一寸照片规格排版教程
一寸照片的尺寸是多少像素?一寸照片规格排版教程2016-05-30
-
2
新浪秒拍视频怎么下载?秒拍视频下载的方法教程
-
3
监控怎么安装?网络监控摄像头安装图文教程
-
4
电脑待机时间怎么设置 电脑没多久就进入待机状态
-
5
农行网银K宝密码忘了怎么办?农行网银K宝密码忘了的解决方法
-
6
手机淘宝怎么修改评价 手机淘宝修改评价方法
-
7
支付宝钱包、微信和手机QQ红包怎么用?为手机充话费、淘宝购物、买电影票
-
8
不认识的字怎么查,教你怎样查不认识的字
-
9
如何用QQ音乐下载歌到内存卡里面
-
10
2015年度哪款浏览器好用? 2015年上半年浏览器评测排行榜!