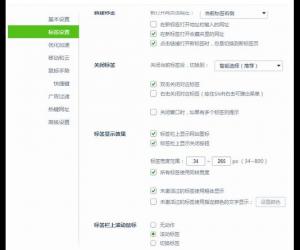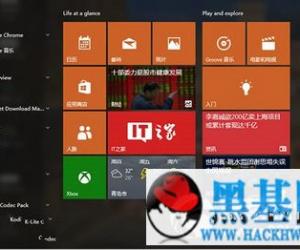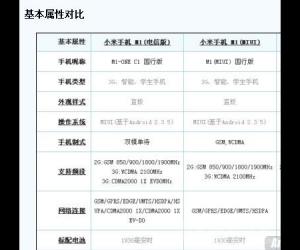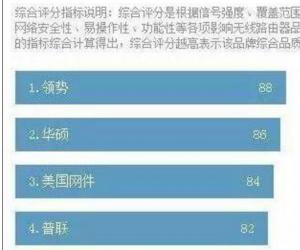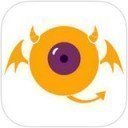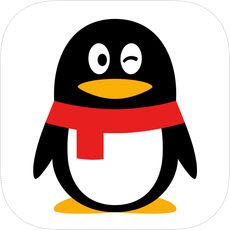wlan怎么设置密码 Win7系统wlan设置密码的图文教程
发布时间:2017-03-28 15:51:48作者:知识屋
wlan怎么设置密码 Win7系统wlan设置密码的图文教程 无线网络对于现今社会来说是非常普遍的,走到哪就用到哪。但是有时候无线网络用的人多了,也会导致网速变慢,因此还需要设置一个密码,那么你知道wlan怎么设置密码?不知道的朋友,请看小编整理的Win7系统wlan设置密码方法吧!
方法/步骤:
1、打开路由器,然后在电脑操作。点击桌面右下角“网络”图标,找到无线网sid,点击“连接”按钮连接自己的路由器分享的无线网络。如图,显示已连接。
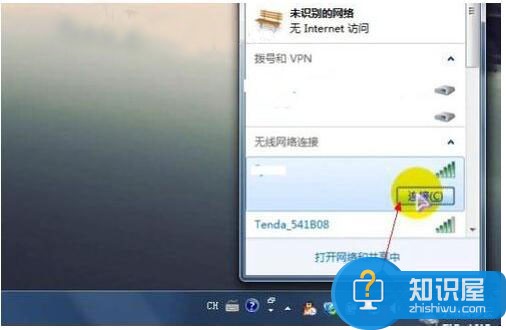
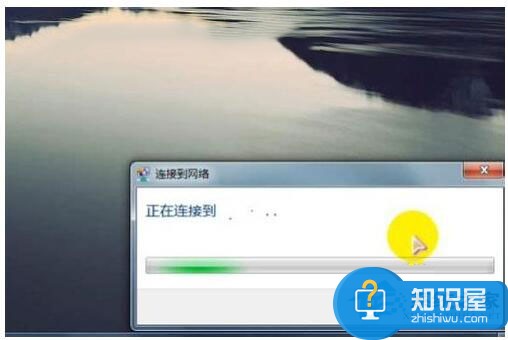
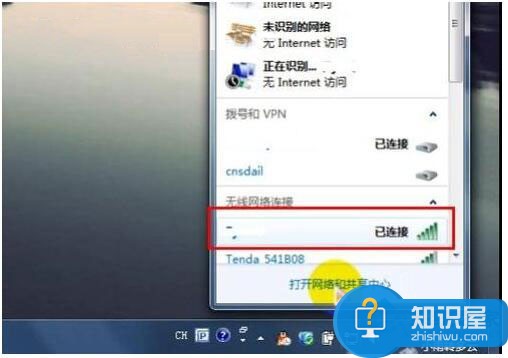
2、启动浏览器,在浏览器地址栏中输入“192.168.1.1”或“192.168.0.1”(不同的设备所使用的ip不同),然后回车进入路由器设置管理界面,如图所示。
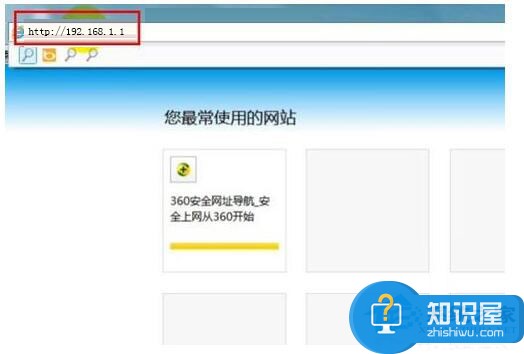
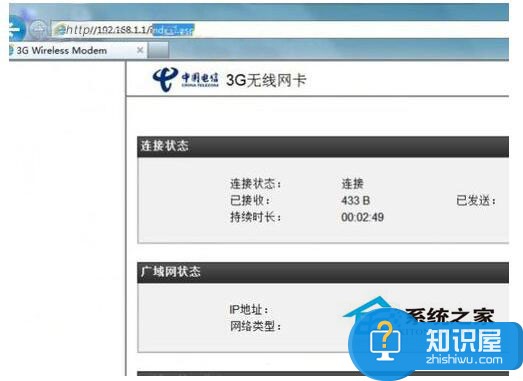
3、在界面中找到“登录”按钮并点击,以管理员身份登录账户,在弹出的登录窗体中输入用户名和密码,一般用户名和密码默认为admin/admin,输入成功后点击“登录”按钮登录账户。

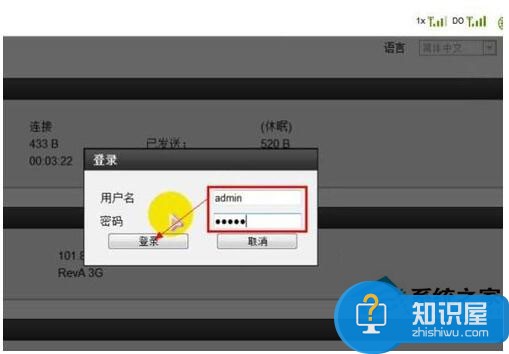
4、登录管理员账户后,点击“设置”标签,不同的设备入口大同小异,用户需自行查看。在“无线局域网”下点击“无线局域网设置”标签项进入密码设置页面。
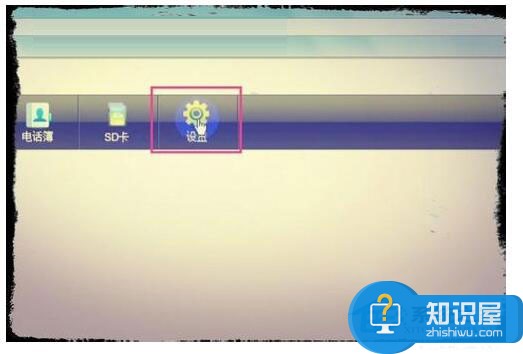
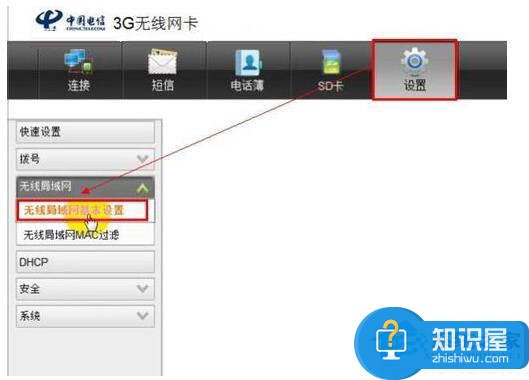
5、如图,在界面文本框中输入无线网共享密码,点击“应用”按钮即可修改密码。在弹出的对话框中点击“确定”按钮即可成功设置无线网密码。
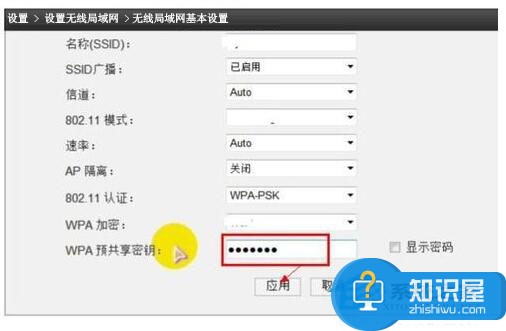
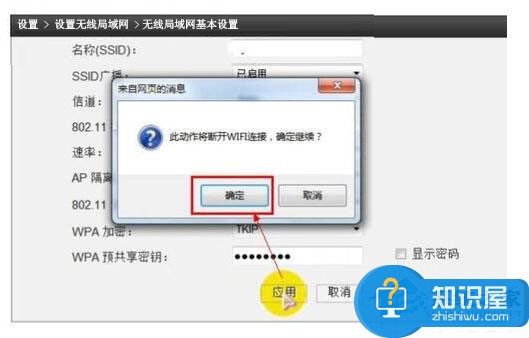
6、重启路由器,然后各设备就可以以新密码登录无线网络,畅游无线世界。

注意事项:
当然,您也可以用智能手机连接无线网络,然后按照同样的方式在手机端浏览器中设置无线网密码。
Win7系统wlan设置密码方法就讲到这里了,如果你学会了,就赶紧用起来吧!
知识阅读
软件推荐
更多 >-
1
 一寸照片的尺寸是多少像素?一寸照片规格排版教程
一寸照片的尺寸是多少像素?一寸照片规格排版教程2016-05-30
-
2
新浪秒拍视频怎么下载?秒拍视频下载的方法教程
-
3
监控怎么安装?网络监控摄像头安装图文教程
-
4
电脑待机时间怎么设置 电脑没多久就进入待机状态
-
5
农行网银K宝密码忘了怎么办?农行网银K宝密码忘了的解决方法
-
6
手机淘宝怎么修改评价 手机淘宝修改评价方法
-
7
支付宝钱包、微信和手机QQ红包怎么用?为手机充话费、淘宝购物、买电影票
-
8
不认识的字怎么查,教你怎样查不认识的字
-
9
如何用QQ音乐下载歌到内存卡里面
-
10
2015年度哪款浏览器好用? 2015年上半年浏览器评测排行榜!