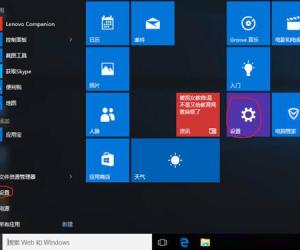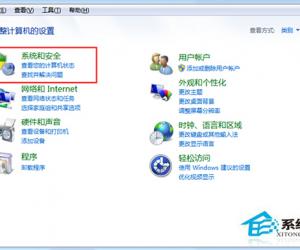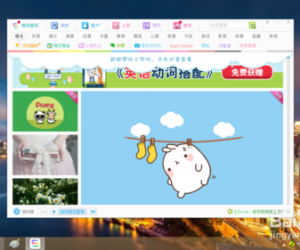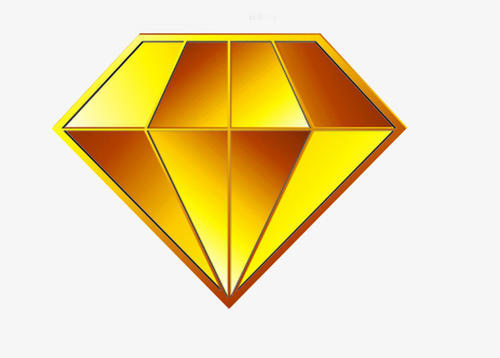Win7开始菜单没有运行栏如何恢复 还原Win7开始菜单运行栏的教程
发布时间:2017-03-28 16:49:14作者:知识屋
Win7开始菜单没有运行栏如何恢复 还原Win7开始菜单运行栏的教程 正常情况下Win7开始菜单中都有一个运行栏,可以在运行栏中搜索文件,也可以输入一些命令,直接运行。不过有些用户开始菜单中没有运行栏,如下图所示,这是为什么?这个时候我们该怎么恢复开始菜单里的运行呢?
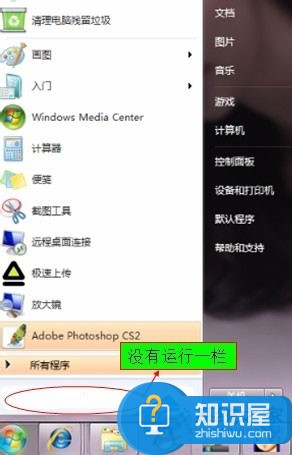
步骤
1、在“开始”菜单的空白处点击“右键”找到“属性”;
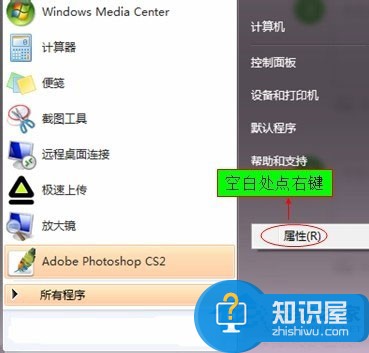
2、选择“属性”,进入“属性”面板,选择“开始菜单”;
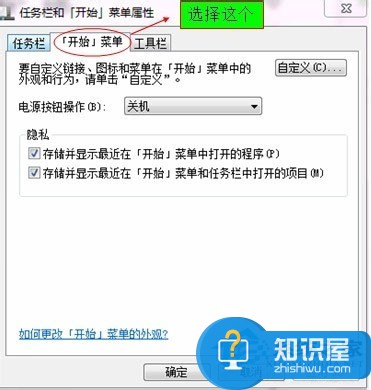
3、在“开始菜单”下选择“自定议”;
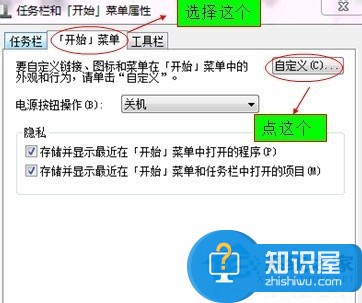
4、进入“自定义”界面,找到“运行命令”,在前面的小方框内打勾;
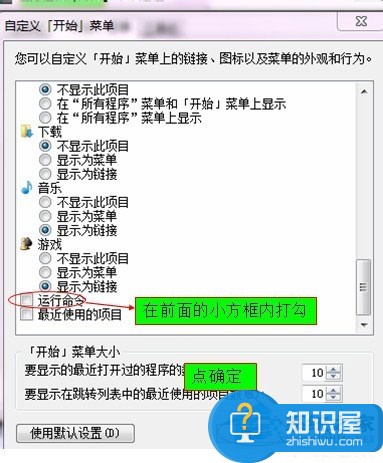
5、如果打了勾问题还是没解决,同时按下Ctrl+Alt+Del键打开“任务管理器”——在“任务管理器”中点击“文件(F)”—单击“新建任务(运行。。。)”—弹出的“创建新任务”中输入“gpedit.msc”,点击确定—在打开的“组策略”;
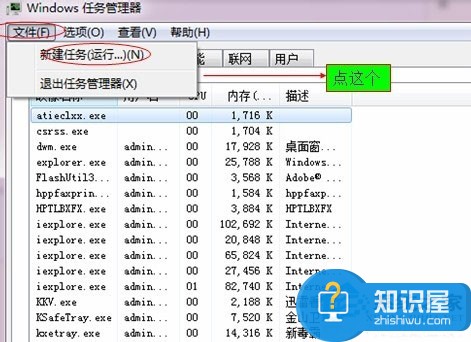
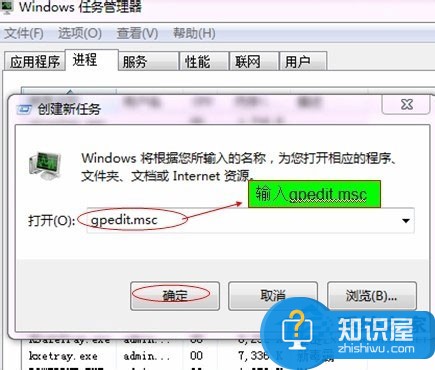
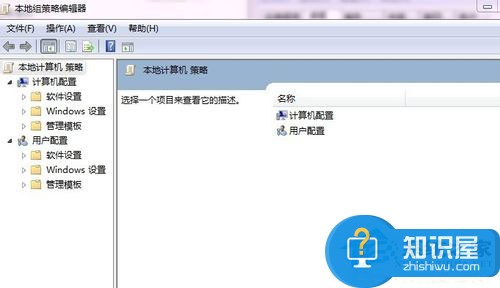
6、在“组策略编辑器”窗口左下方展开“管理模板”—单击“开始菜单和任务栏”—在窗口右边找到并双击打开“从开始菜单中删除“运行”菜单”项目;
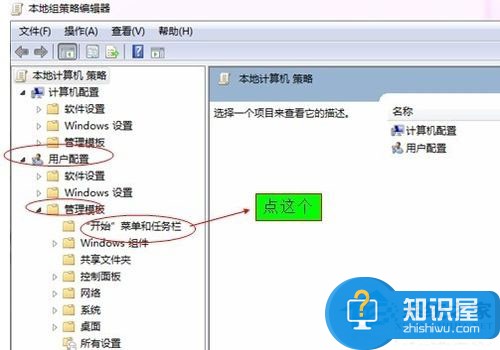
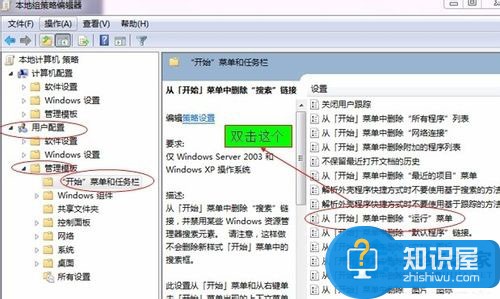
7、进入设置页面,将其设置为“已禁用”—点击确定退出,就可以解决了;
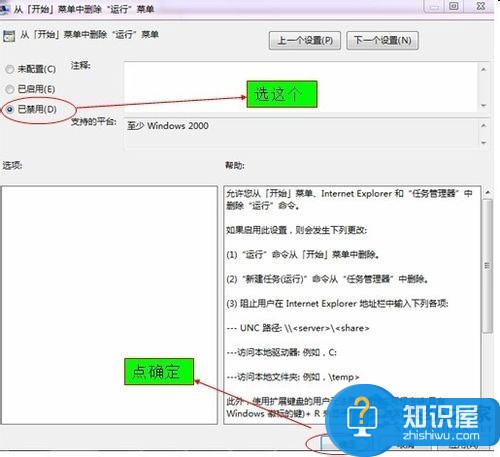
以上就是Win7开始菜单没有运行的恢复方法了,只要在任务栏和开始菜单属性中勾选运行命令,大多数情况下就能恢复运行栏了。
知识阅读
软件推荐
更多 >-
1
 一寸照片的尺寸是多少像素?一寸照片规格排版教程
一寸照片的尺寸是多少像素?一寸照片规格排版教程2016-05-30
-
2
新浪秒拍视频怎么下载?秒拍视频下载的方法教程
-
3
监控怎么安装?网络监控摄像头安装图文教程
-
4
电脑待机时间怎么设置 电脑没多久就进入待机状态
-
5
农行网银K宝密码忘了怎么办?农行网银K宝密码忘了的解决方法
-
6
手机淘宝怎么修改评价 手机淘宝修改评价方法
-
7
支付宝钱包、微信和手机QQ红包怎么用?为手机充话费、淘宝购物、买电影票
-
8
不认识的字怎么查,教你怎样查不认识的字
-
9
如何用QQ音乐下载歌到内存卡里面
-
10
2015年度哪款浏览器好用? 2015年上半年浏览器评测排行榜!