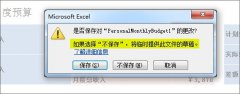Office超强的打印技巧集锦(3)
发布时间:2011-07-07 14:40:41作者:知识屋
17,以单色方式打印
如果工作表中有很多彩色格式设置,那么要采用单色打印的方式,这样Excel在打印时就会自动将彩色字体和边框打印成黑色而不是使用灰度,打印速度自然大大提高,你可以选择打印机设置框中的“单色打印”复选框。
18,不让表头到表格中
有时打印表格线时,经常会把表头也弄到表格里面。这时,可以选取表格中需要打印的区域(记住不要选择表头),然后单击快捷工具栏中“边框”按钮旁边的小三角形符号,在出现的边框样式中选“所有框线”就行了。这样,打印出来后,表头就再也不会跑到表格里面去了。
19,快速打开打印机窗口
Excel XP具有后台打印功能,执行打印任务时,你可以在前台继续从事其他操作,而系统会在后台进行打印,状态栏会显示一个打印机图标。此时,只需双击状态栏中的打印机图标即可打开打印机状态窗口,从中可快速执行暂停、删除打印等操作。
20,打印预览的妙用
假设Excel的一个工作簿建有两个工作表,现第二个工作表的页码要接着第一个工作表的页码。只要选中第二个工作表,按“打印预览”→“设置”,进入“页面设置”→“页面”,最下面有一项“起始页码”,默认是自动,现修改其默认值即可,如第一个工作表的结束页码是5,那么在起始页码中输入6。
21,打印行号和列标
选择“文件”→“页面设置”命令,单击“工作表”标签,再选中“行号列标”复选框即可。
22,不打印图形
对于一个图文混排的文件,常常需要校对其中的文本,为了节省纸张和油墨,不打印其中的图片。你可以通过下面两种方法来实现:(1)执行“工具”→“选项”,单击“打印”标签,将“打印文件附加信息”下面的“图形对象”复选框前面的对号去掉。(2)在“打印”对话框中,按下端的“选项”按钮,即可单独打开“选项”对话框中的“打印”标签,去掉“图形对象”前面的对号去掉。
23,纵横向纸张混合打印
有时,文件中插入表格,而表格需要横向输出时,可这样设置:将光标定位在表格所在页(即需要横向输出的页)的开头,打开“页面设置”对话框,在“页边距”标签下,将纸张类型设置为“横向”,按“应用于”右边的下拉按钮,选“插入点之后”选项,确定退出;再将光标定位在后面需要恢复“纵向”输出页的开头,仿照上面的操作,将纸张类型设置为“纵向”。
24,双面打印
(1)在“打印”对话框中,按下端“打印”右边的下拉按钮,选定“奇数页”选项,“确定”打印,“奇数页”打印完成后,将打印了内容的纸张翻过来装入打印机(顺序千万不要搞错哟),再将“偶数页”打印上去就行了。(2)在“打印”对话框中,选中“人工双面打印”选项,“确定”打印,“奇数页”打印完成后,系统会弹出一个提示打印另一面的对话框,此时,将打印了“奇数页”内容的纸张翻过来装入打印机,按下上述对话框的“确定”按钮,将“偶数页”内容打印上去就好了。
小提示
如果打印机有夹纸的“不良”习惯,请采取前面的“打印指定页面”的做法,一页一页实现双面打印。尽管此法很麻烦,但最可靠!
25,打印连续页码
默认情况下,打印Excel表格时,每个工作表中的表格页码都是从1开始编号的。如果需要将多个工作表的表格页码连续排列,可以采用下面的技巧:首先采用上面介绍的方法查看第一个工作表的总页数,接着切换到第二个工作表。单击“文件”→“页面设置”,进入“页眉/页脚”选项卡,再单击“自定义页眉”(或“自定义页脚”)按钮打开对话框。根据需要单击其中的“左”、“中”或“右”框,再单击带有“#”字样的按钮,即可将“&[页码]”放入框中。如果要让第二个工作表的首页码接着第一个工作表的尾页码,只须在“&[页码]”后输入后者的总页数(即尾页码,例如11),使其变成“&[页码]+11”的样子。如果必要,还可以在“&[页码]+15”前后加上“第”和“页”字样,使其变成“第&[页码]+11页”。最后按上面介绍的方法操作,就可以打印页码连续的多个工作表了。
小提示
采用上述方法打印连续页码时,“页面设置”、“页面”选项卡中的“起始页码”选项应为“自动”
相关知识
软件推荐
更多 >-
1
 Excel输入身份证号 如何在Excel表格中输入身份证号
Excel输入身份证号 如何在Excel表格中输入身份证号2013-01-23
-
2
Excel表格的制作方法
-
3
Excel sumif函数的用法基础知识【实例分享】
-
4
Excel中如何冻结单元格?冻结单元格在哪里?
-
5
Excel表格中选择性粘贴的使用方法大全
-
6
利用Excel做上市公司财务报表分析系统
-
7
Excel2007表格中利用现有的控件生成条形码
-
8
Excel2003/2007如何中删除重复数据、重复行
-
9
Excel2010表格中制作工资条技巧
-
10
Excel表格的基本操作163招技巧