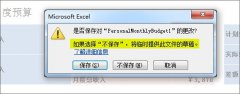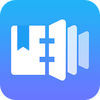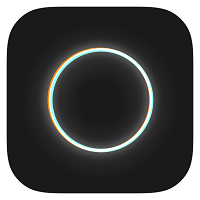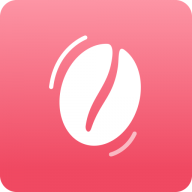Office超强的打印技巧集锦(1)
发布时间:2011-07-07 14:41:59作者:知识屋
1,没有打印机一样可以打印预览
在没有安装打印机的电脑上按下Excel的“打印预览”按钮后,Excel会却提示没有安装打印机,且无法打印预览。其实,只要单击“开始”→“设置”→“打印机”,然后双击“添加打印机”项目,再随便安装一个打印机的驱动程序。重启Excel,就会发现已经可以打印预览了。
2,打印指定页面
一个由多页组成的工作表,打印出来后,发现其中某一页(或某几页)有问题,修改后,没有必要全部都打印一遍!只要选择“文件”→“打印”(不能直接按“常用”工具栏上的“打印”按钮,否则是将整个工作表全部打印出来),打开“打印内容”对话框,选中“打印范围”下面的“页”选项,并在后面的方框中输入需要打印的页面页码,再按下“确定”按钮即可。
3,首行重复打印
当工作表大于1页时,用户一般希望在打印时能在每一页中均能包含首行,你可以这样设置,打开“页面设置”对话框,单击“工作表”选项卡,接下来只需在“打印标题→顶端标题行”文本框中输入:ũ:ũ类似的字符,或用鼠标将工作表中的首行拖过来也可以,以后就该表格首行就会打印在每页了。
4,表格也缩印
有时为工作需要,可能要求将多页内容调整为一页打印出来(在Word中可以通过“缩放”技巧来实现),可选择“文件”→“页面设置”,再在打开的“页面设置”对话框中单击“页面”标签,在“缩放”组下有一个“调整为”选项,只要在这里键入打印工作表内容时所需要的页数(注意页宽和页高两个值必须一致)就可以了。不过,此功能对于与纸张高、宽比例严重不协调的工作表来说,建议不要采用,否则会严重影响打印效果。
5,打印选定区域
选定需要打印的区域,执行“文件”→“打印”,打开“打印内容”对话框,选中“打印内容”下面的“选定区域”选项,按下“确定”按钮就行了。如果经常要打印固定的某个区域,可以先选定相应区域,再执行“文件”→“打印区域”→“设置打印区域”。经过这样的设置后,无论是执行菜单的打印命令,还是直接按“常用”工具栏上的“打印”按钮,均可将设置的区域打印出来。
此时,如果想打印别的内容,就必须先执行“文件”→“打印区域”→“取消打印区域”命令,然后再进行打印操作。
6,打印不连续的单元格(区域)
如果仅仅需要将一些不连续的单元格(区域)中的内容打印出来,那么在按住Ctrl键的同时,用鼠标左键单击需要打印的单元格(区域),选中多个不连续的单元格(区域,如A2.B2:C8.D10……),然后选择“文件”→“打印”,打开“打印内容”对话框,选中“打印内容”下面的“选定区域”选项,按下“确定”按钮就行了。此时,系统将选中的每一个不连续单元格(区域)分开,打印在不同页面上(即A2打印在一张纸上,B2:C8打印在另一张纸上……)。
如果需要经常打印固定的不连续行、列,可以在上述隐藏设置完成后,执行“视图”→“视面管理器”,打开“视面管理器”对话框,按其中的“添加”按钮,在随后弹出的“添加视图”对话框“名称”后面的方框中输入一个名称(如“打印”等),确定退出。以后需要打印时,再打开“视面管理器”对话框,选中“打印”视图项,按“显示”按钮,即可显示出设置好的打印页面,执行打印操作就可以了。
7,打印不连续的行(或列)
有时,需要将一张工作表中部分不连续的行或列打印出来,可以在按住Ctrl键的同时,用鼠标左键单击行(列)标,选中不需要打印出来的多个不连续的行(列),右击鼠标,选“隐藏”选项,将其隐藏起来,然后再执行打印操作就可以了。
相关知识
软件推荐
更多 >-
1
 Excel输入身份证号 如何在Excel表格中输入身份证号
Excel输入身份证号 如何在Excel表格中输入身份证号2013-01-23
-
2
Excel表格的制作方法
-
3
Excel sumif函数的用法基础知识【实例分享】
-
4
Excel中如何冻结单元格?冻结单元格在哪里?
-
5
Excel表格中选择性粘贴的使用方法大全
-
6
利用Excel做上市公司财务报表分析系统
-
7
Excel2007表格中利用现有的控件生成条形码
-
8
Excel2003/2007如何中删除重复数据、重复行
-
9
Excel2010表格中制作工资条技巧
-
10
Excel表格的基本操作163招技巧