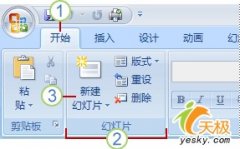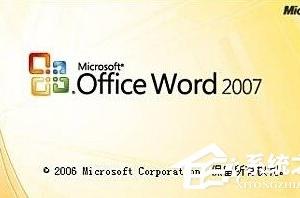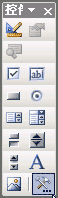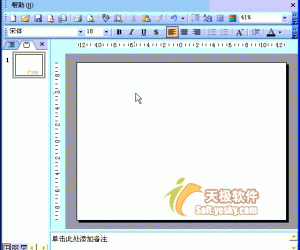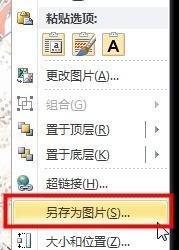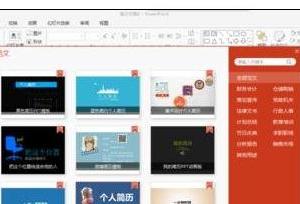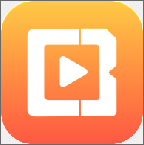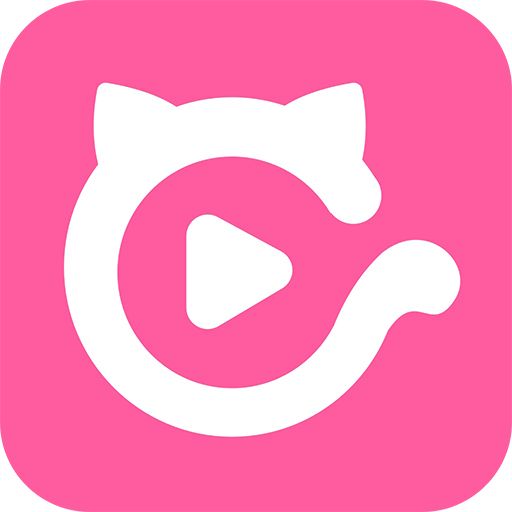如何设置PPT图片透明度 ppt图片透明度的操作教程
发布时间:2017-04-06 11:40:34作者:知识屋
如何设置PPT图片透明度 ppt图片透明度的操作教程 现在很多人在制作PPT的时候,都喜欢先使用ps等处理完图片后再插入,让PPT变得更加美观。其实,一些简单的图像效果,使用PPT就能完成,比如图片的透明效果,下面小编以Office2010为例,给大家介绍下PPT图片透明度的修改方法。
步骤
1、打开ppt,选择自选图形。
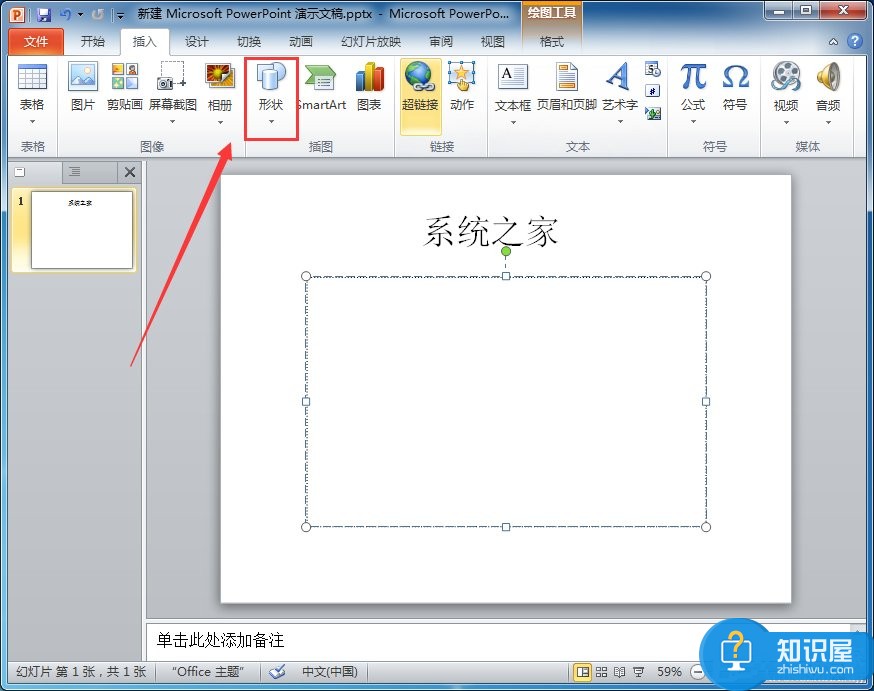
2、绘制一个矩形。
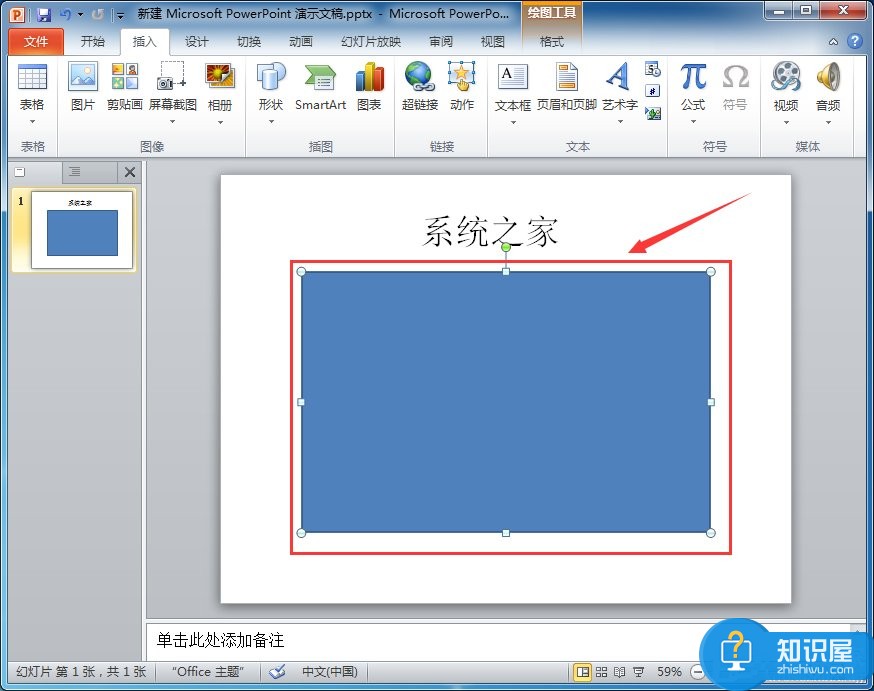
3、在“格式”操作面板,选择“图形填充”的子项目“图片(…)”。
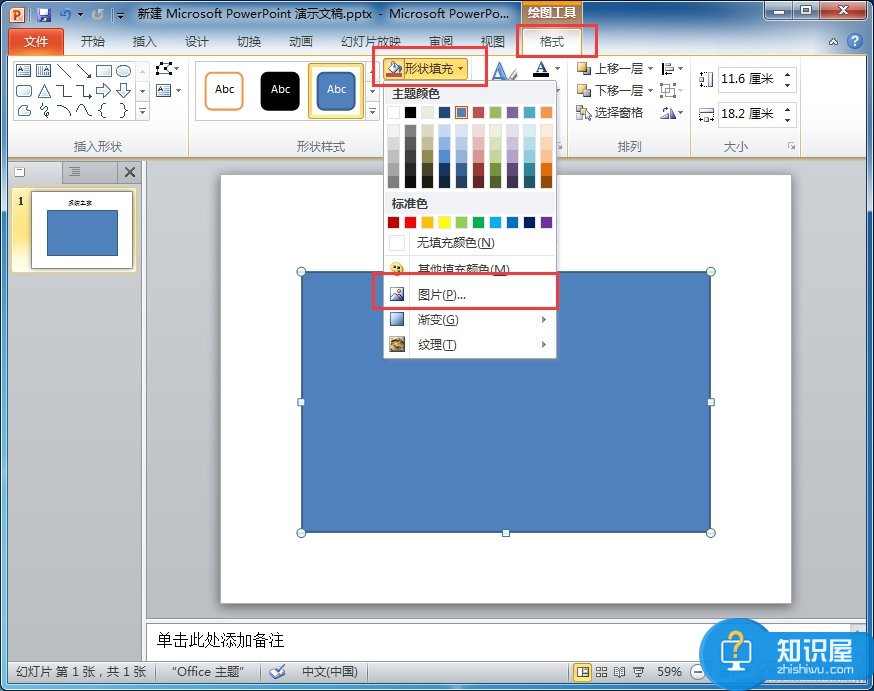
4、选中一个图片,点击“插入”。
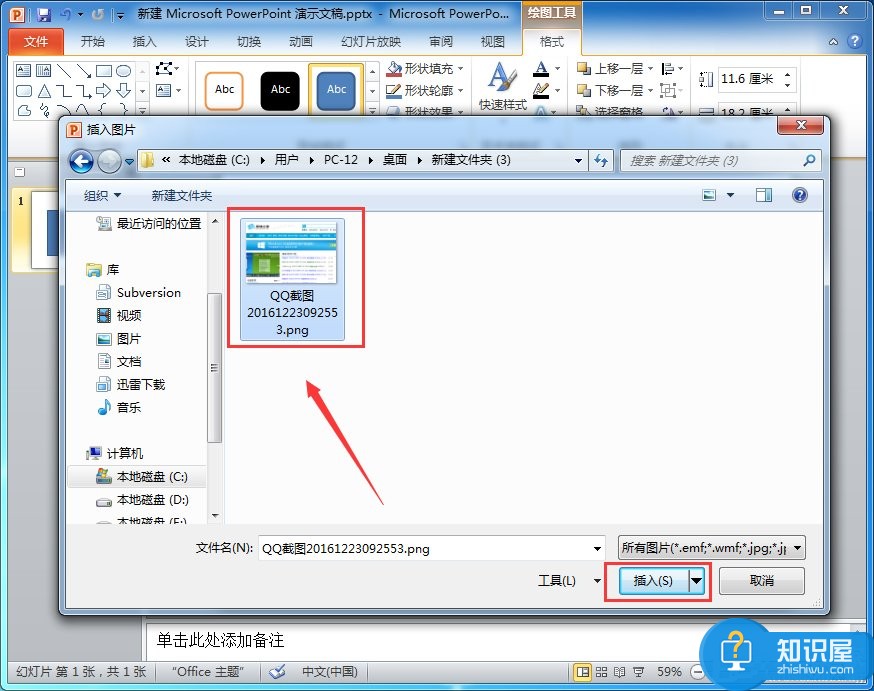
5、右键图片选择“设置图片格式”。
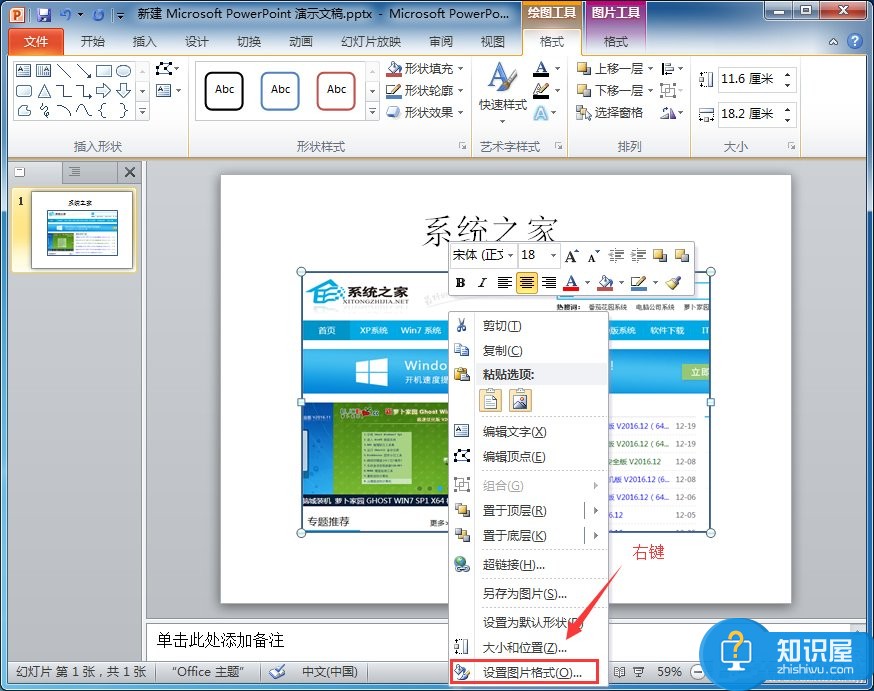
6、在打开的页面中选择“填充”,可以看见“透明度”的设置项目。
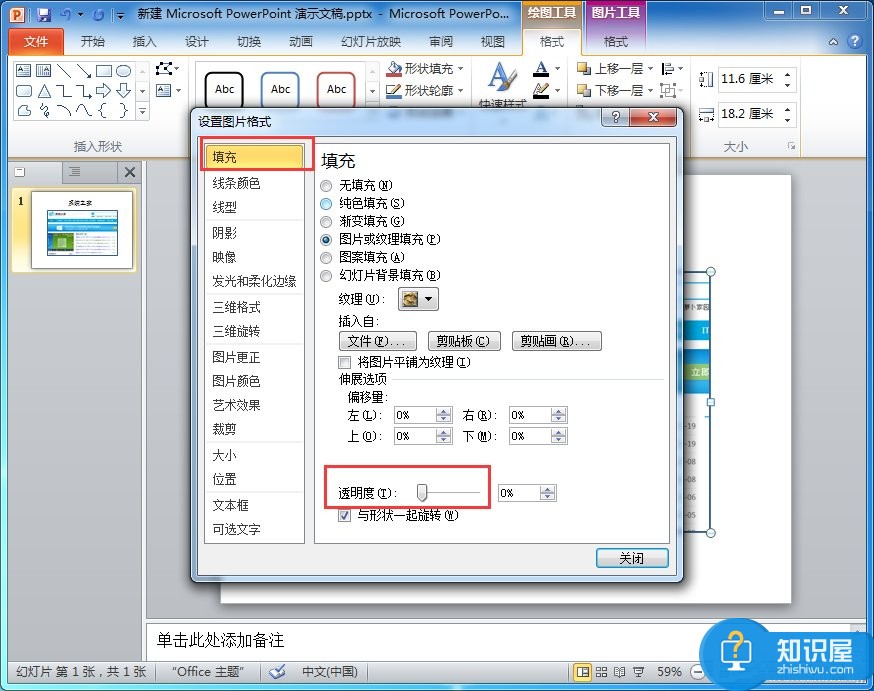
7、拖动“透明度”的控制手柄,图片的透明度会发生变化。
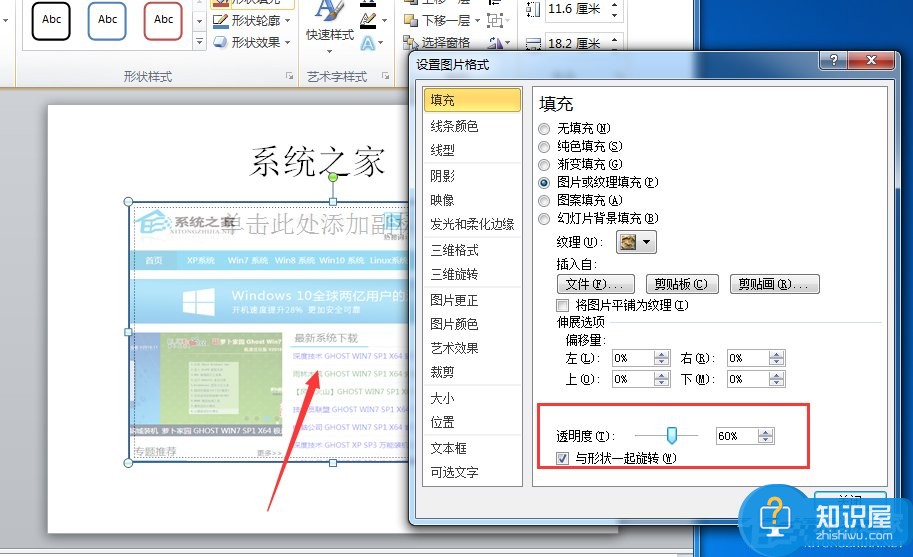
8、选择“线条颜色”选项,选择“无线条”,图片透明就设置完成了。
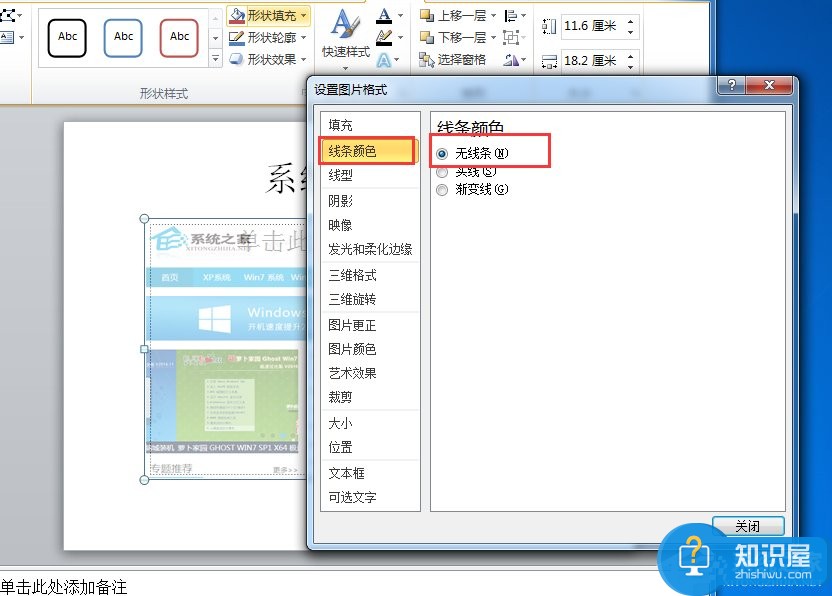
上面就是PPT修改图片透明度的方法介绍了,只需简单的几步骤,就能让图片变透明,这样就不需要再使用另外的图片处理工具了。
(免责声明:文章内容如涉及作品内容、版权和其它问题,请及时与我们联系,我们将在第一时间删除内容,文章内容仅供参考)
知识阅读
软件推荐
更多 >-
1
 在Powerpoint中制作个滚动文本框
在Powerpoint中制作个滚动文本框2012-05-05
-
2
PPT倒计时效果,PPT技术教程
-
3
利用PPT触发器制作随机呈现课件效果
-
4
PPT动画设置教程之场景无限循环动画
-
5
PPT小技巧:PPT全屏播放添加控制窗口
-
6
PowerPoint2010幻灯片合并与比较功能解析
-
7
巧用PPT制作树状结构图
-
8
怎么在PPT里添加背景音乐,PowerPoint中插入背景音乐的教程!
-
9
如何让文字闪烁不停?ppt制作闪动文字的方法
-
10
如何在PowerPoint中插入Excel 图表