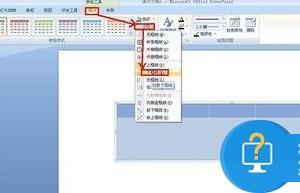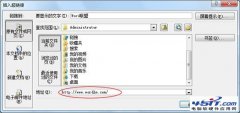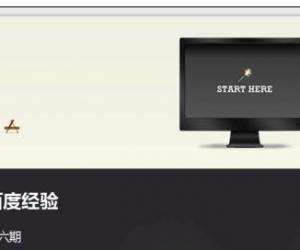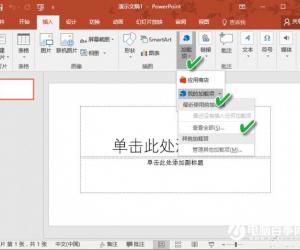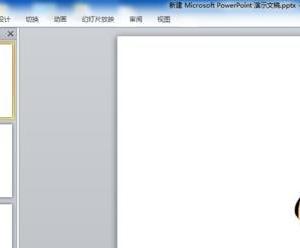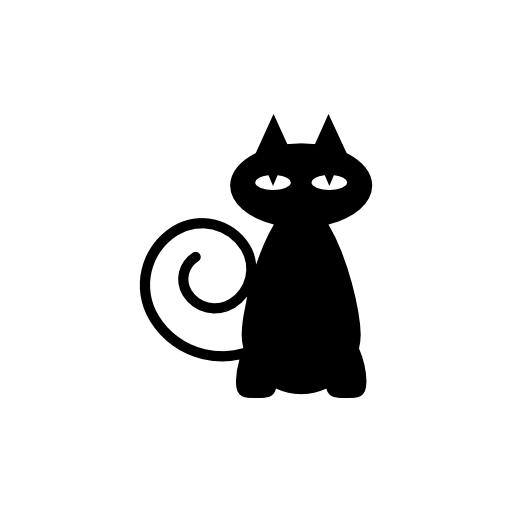PPT超链接怎么做 PowerPoint超链接的制作技巧
发布时间:2017-05-19 11:25:20作者:知识屋
PPT超链接怎么做 PowerPoint超链接的制作技巧 这对于刚刚接触PPT的朋友都会遇到这样的问题,原来PPT也是可以像网页一样可以制作超链接的。在PPT的各方面的运用中,难免会碰到PPT中超链接制作的问题。那PPT怎么制作超链接呢?那就让我们一起去看看怎么制作超链接吧!
方法/步骤如下:
1、首先新建一个Microsoft PowerPoint 演示文稿来做示范;
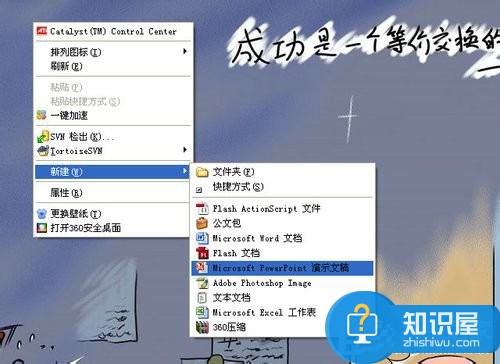
2、新建好Microsoft PowerPoint 演示文稿,将文档打开,输入一些内容进去;
3、那现在我们把百度经验这四个字制作成超链接,首先将百度经验四个字选中;

4、将字体选中后右键单击 “超链接”;
5、进入到超链接的编辑界面中,可以点击浏览将页面跳转到一个指定的页面,或者指定的文档;

6、选择你需要跳转的页面或者是文档页面;
7、同事也可以输入相关的跳转的地址进行跳转,这个根据自己的需要来觉得;
8、网址输入后,点击确认按钮,按下F5进行页面的预览;
9、点击百度经验超链接,成功跳转至百度的主页面中去;
关于制作PPT超链接的方法就给各位详细介绍到这里了。如你也想在PPT中制作超链接的,但是又不知道怎么制作的,可以按照上述的方法帮助去操作就可以了。
知识阅读
软件推荐
更多 >-
1
 在Powerpoint中制作个滚动文本框
在Powerpoint中制作个滚动文本框2012-05-05
-
2
PPT倒计时效果,PPT技术教程
-
3
利用PPT触发器制作随机呈现课件效果
-
4
PPT动画设置教程之场景无限循环动画
-
5
PPT小技巧:PPT全屏播放添加控制窗口
-
6
PowerPoint2010幻灯片合并与比较功能解析
-
7
巧用PPT制作树状结构图
-
8
怎么在PPT里添加背景音乐,PowerPoint中插入背景音乐的教程!
-
9
如何让文字闪烁不停?ppt制作闪动文字的方法
-
10
如何在PowerPoint中插入Excel 图表