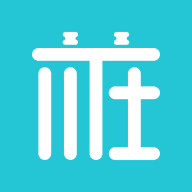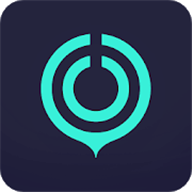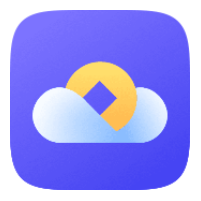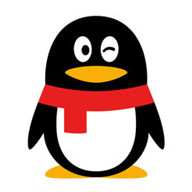怎么使丢失的ppt文件恢复 ppt恢复丢失文件的操纵方法
发布时间:2017-05-18 11:27:52作者:知识屋
怎么使丢失的ppt文件恢复 ppt恢复丢失文件的操纵方法 有时候鬼使神差的总是忘记保存文件,或者是删除文件的时候一不小心,就将需要的ppt文件给误删了,或者是电脑崩溃,导致还没有来的及保存正在编辑的ppt文档。那么下面小编就教你怎么使丢失的ppt文件恢复。
使丢失的ppt文件恢复的步骤:
这里是一个正在编辑的ppt文档,编辑了之后,我直接点击了关闭,最可恨的是,还点击了“不保存”,是不是文件就丢失了呢?否,下面恢复类似的文件丢失问题。

重新打开ppt,默认新建了一个空白文档,这时候点击左上角的“文件”按钮。
在文件打开的目录中,点击左下方的“选项”。
点击左面的菜单栏中的“保存”,并在右方“保存演示文稿”下的“自动回复文档位置”中复制恢复文档的地址“C:\Users\Administrator\AppData\Roaming\Microsoft\PowerPoint\”。这里是我的,以你的位置为准。复制之后点击“确定”将它关闭。
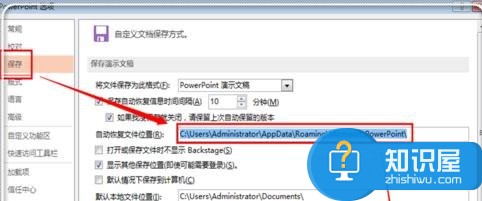
这时候返回到了ppt界面,点击左上角的“文件”。
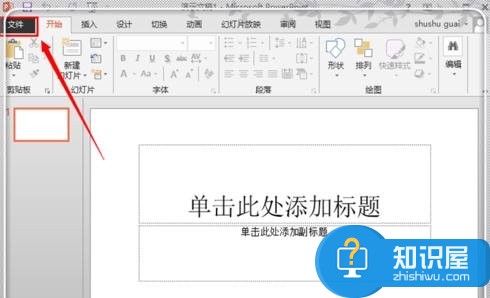
然后在出现的栏目中,点击“打开”。并点击“计算机”或者是“我的电脑”打开电脑相关目录。
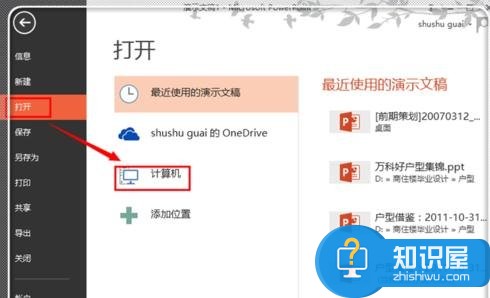
在打开的目录中,点击最上面的地址框后面的空白部分,把刚才复制的这个地址“C:\Users\Administrator\AppData\Roaming\Microsoft\PowerPoint\”粘贴到最上方的地址框中,然后点击“回车enter”键。
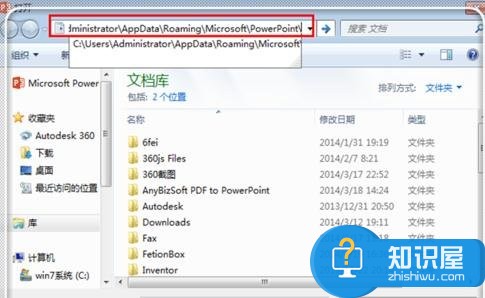
找到想恢复的ppt对应文件,点击打开。
找到第一个ppt格式文件,这里温馨提示,由于这个备份文件只有唯一一个,为了避免操作失误损坏文件而导致不能恢复,请将这个文件复制出来备份。选中这个文件,然后点击下面的“打开”,这时候进入ppt。
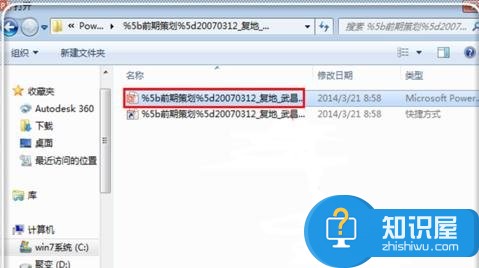
问是不是还原,点击“还原”。
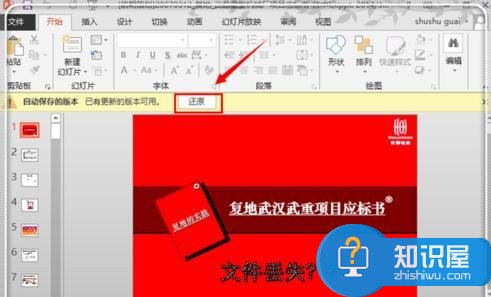
提示窗口问是是否覆盖上次的版本,点击“是”。
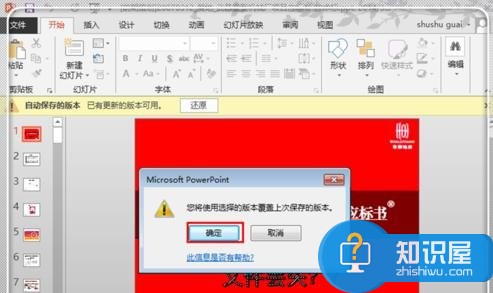
到此为止,丢失的或者是忘记保存的文档就成功修复。

知识阅读
-
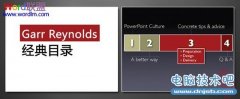
PPT设计之 个性化的课件目录
-

在PowerPoint2003中绘制七色彩虹条形图
-
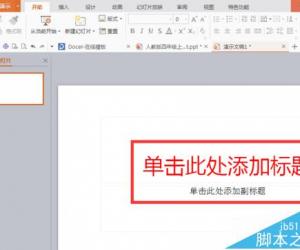
ppt母版怎么自定义标题?ppt中母版的设置方法
-

PPT中大量的图片怎么快速排版对齐 PPT中的图片如何一次性对齐
-
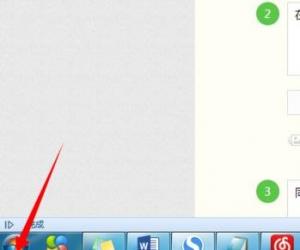
怎么快速打开你的ppt 快速开启ppt的步骤图解
-
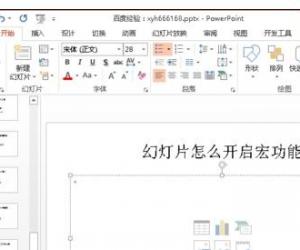
ppt幻灯片怎样打开宏功能 ppt宏功能的开启教程
-
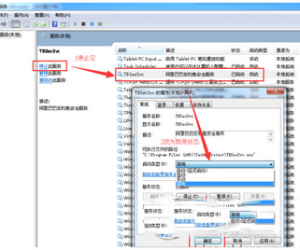
tbsecsvc.exe是什么进程 tbsecsvc.exe进程删除与总是反复出现解决办法
-

游戏式学习幻灯片怎么做 游戏式学习幻灯片制作教程
-

ppt中如何把图片设计出立体图片效果图 怎么用PPT做立体效果图片
-

如何删除网络上下载的PPT模板水印 网上下载的PPT模板中有水印无法选中也删除不掉的解决方法
软件推荐
更多 >-
1
 在Powerpoint中制作个滚动文本框
在Powerpoint中制作个滚动文本框2012-05-05
-
2
PPT倒计时效果,PPT技术教程
-
3
利用PPT触发器制作随机呈现课件效果
-
4
PPT动画设置教程之场景无限循环动画
-
5
PPT小技巧:PPT全屏播放添加控制窗口
-
6
PowerPoint2010幻灯片合并与比较功能解析
-
7
巧用PPT制作树状结构图
-
8
怎么在PPT里添加背景音乐,PowerPoint中插入背景音乐的教程!
-
9
如何让文字闪烁不停?ppt制作闪动文字的方法
-
10
如何在PowerPoint中插入Excel 图表