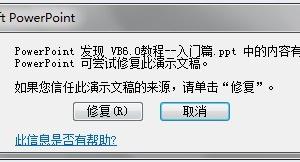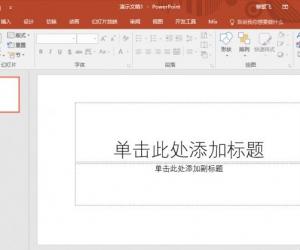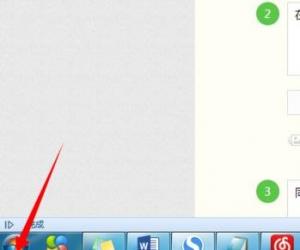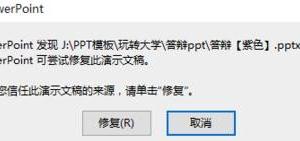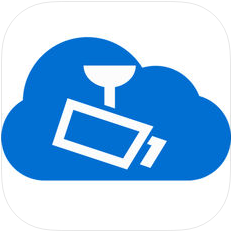PPT中大量的图片怎么快速排版对齐 PPT中的图片如何一次性对齐
发布时间:2017-06-08 10:47:08作者:知识屋
PPT中大量的图片怎么快速排版对齐 PPT中的图片如何一次性对齐 在我们做PPT的时候,经常会遇到需要将大量图片整齐平铺在一页上的场景,这时候不管是借助参考线还是辅助表格,无疑都是一个巨大的工程,手动对齐可能半小时就过去了。 现在我来介绍一种更为简便并且对的超齐的方法。
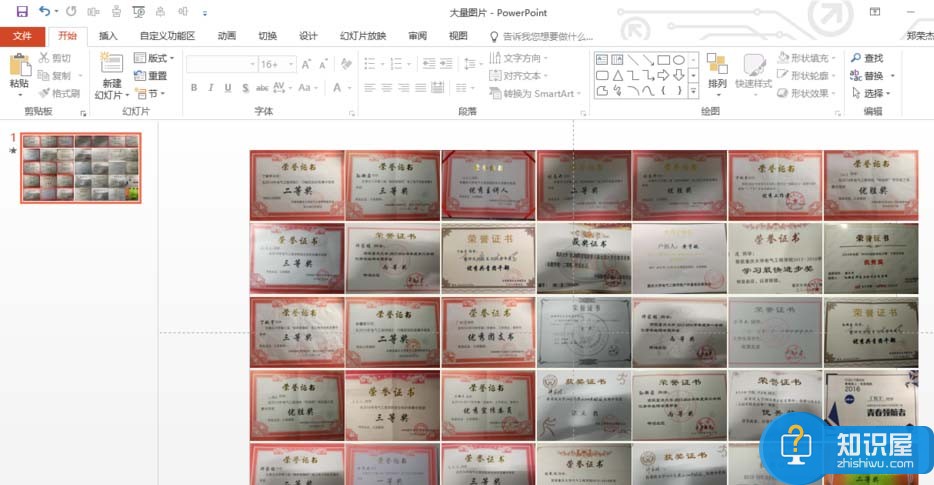
1、【插入图片】 先一次性插入图片,若图片大小均一致则直接看步骤3。
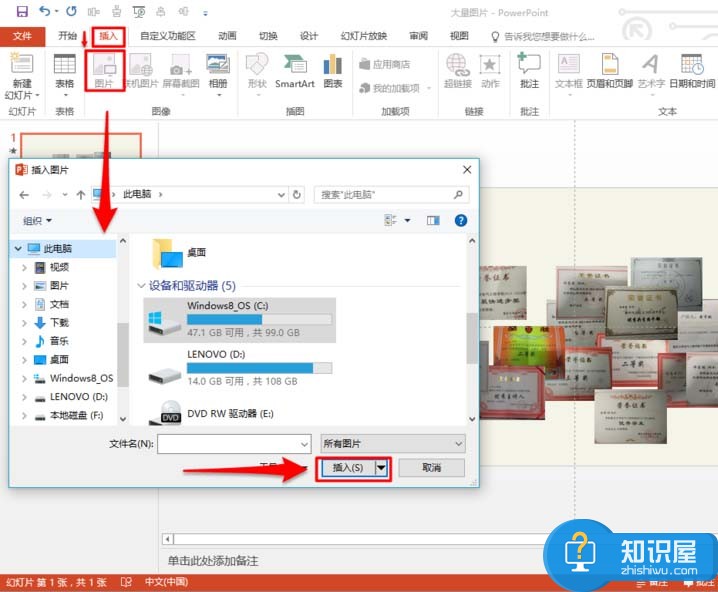
2、【保证图片大小一致】 右键-“大小和位置”-将每张图片的高度和宽度设成相同的值。若长宽比不同,则右击图片,利用“裁剪”功能将图片剪成和其它图片一样的大小。
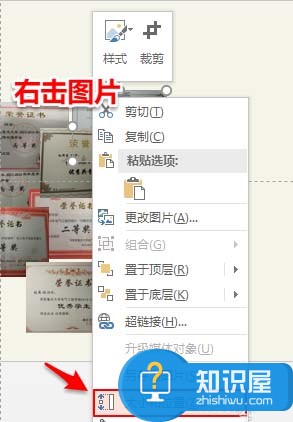
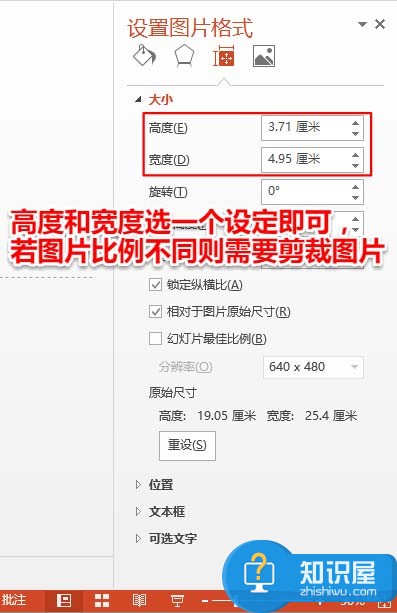
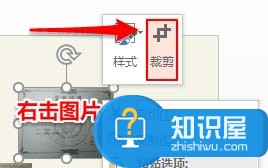
3、【大致摆放】数好每行每列要放多少张图(比如我要摆成7×5的),在第一行,大致摆放好七张图(把第一张对准左上角,其余六张比第一张略偏下)

4、【顶端对齐】 框选七张图片,在开始选项卡中点击“排列”-“对齐”-“顶端对齐”。
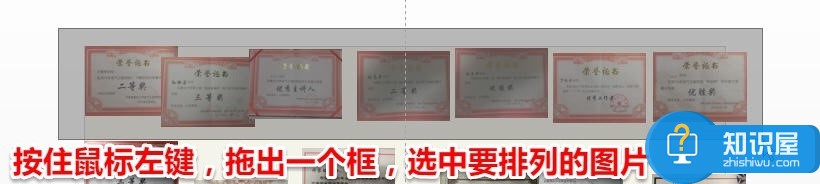
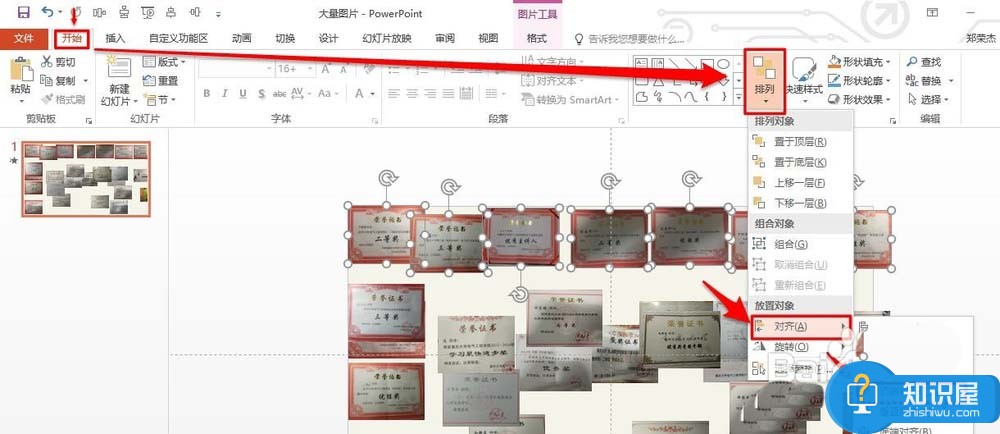

5、【横向分布】 依然在”排列“中找到”对齐“,点击”横向分布“ (第一张和最后一张图的水平距离要先自己摆好)
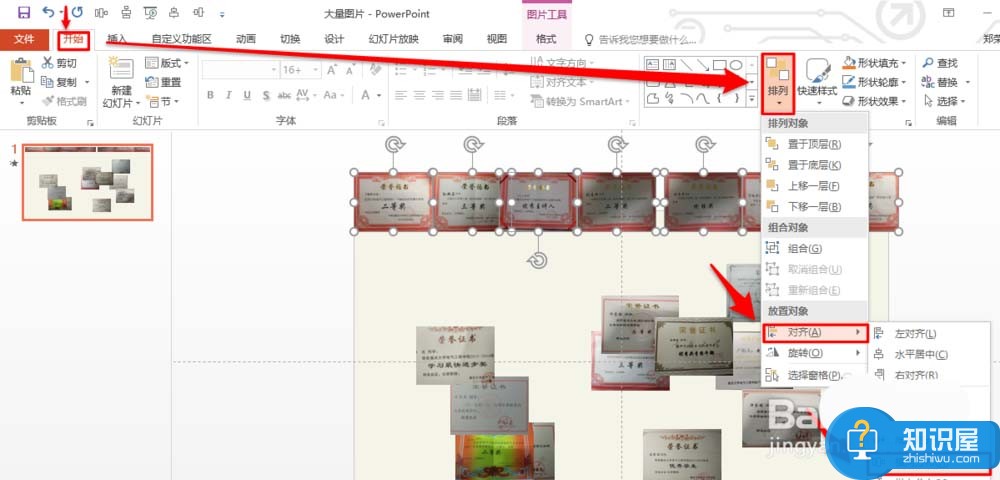
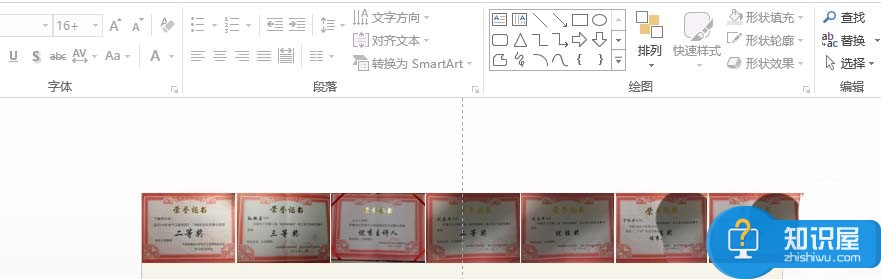
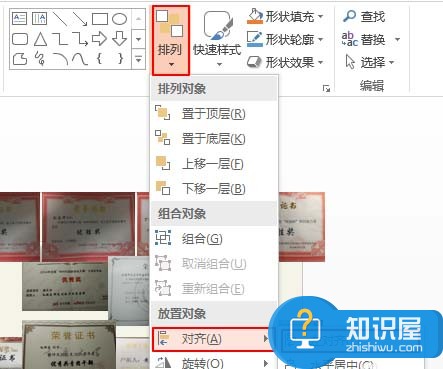

6、【左对齐】在第一列摆好五张图,下面四张比第一张略靠右,选中图片,”排列“-”对齐“-”左对齐“
7、【纵向分布】排列-对齐-纵向分布
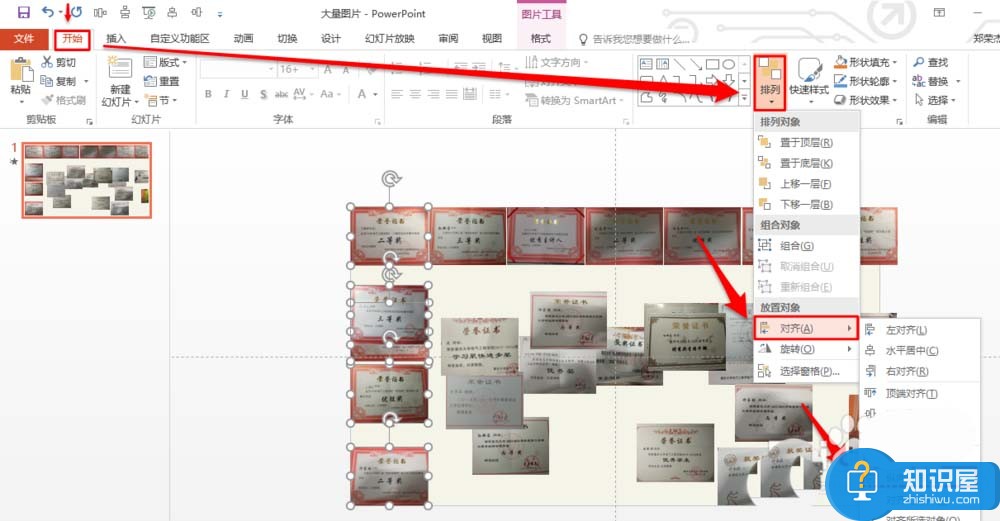

8、【重复操作】定好右下角的图,排好最右一列,再一行一行地用”顶端对齐“与”横向分布“
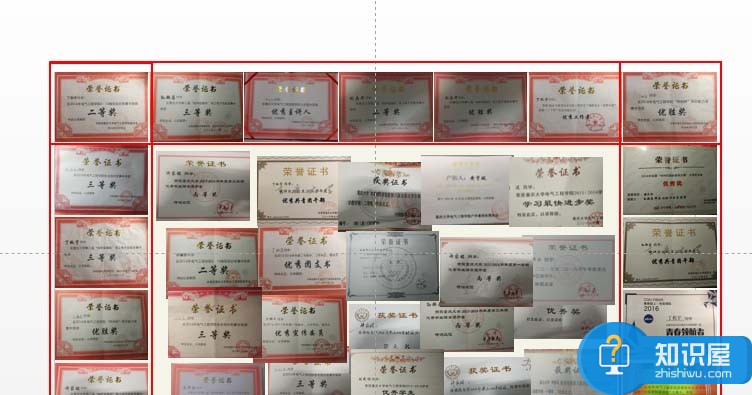
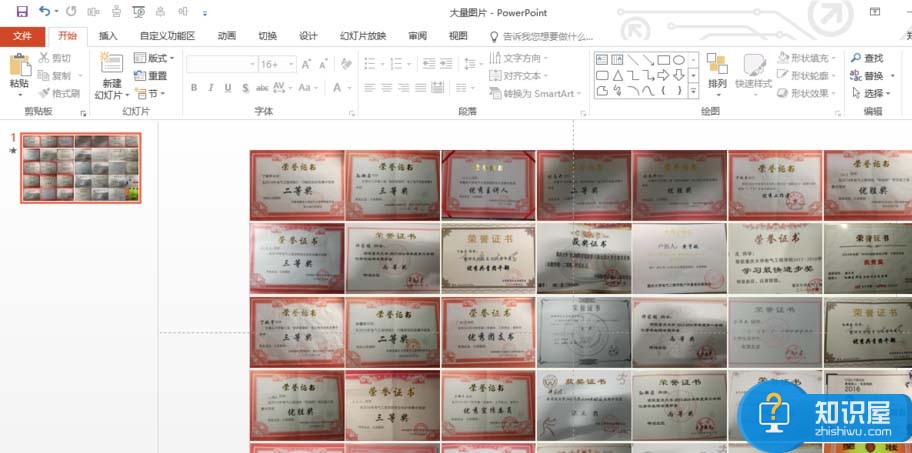
知识阅读
软件推荐
更多 >-
1
 在Powerpoint中制作个滚动文本框
在Powerpoint中制作个滚动文本框2012-05-05
-
2
PPT倒计时效果,PPT技术教程
-
3
利用PPT触发器制作随机呈现课件效果
-
4
PPT动画设置教程之场景无限循环动画
-
5
PPT小技巧:PPT全屏播放添加控制窗口
-
6
PowerPoint2010幻灯片合并与比较功能解析
-
7
巧用PPT制作树状结构图
-
8
怎么在PPT里添加背景音乐,PowerPoint中插入背景音乐的教程!
-
9
如何让文字闪烁不停?ppt制作闪动文字的方法
-
10
如何在PowerPoint中插入Excel 图表