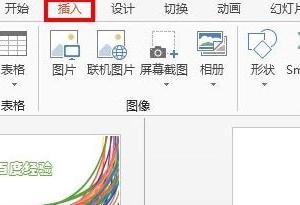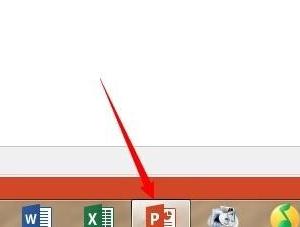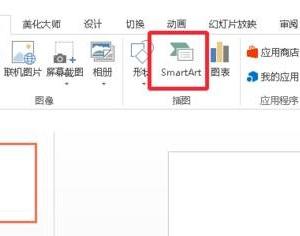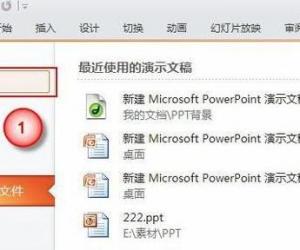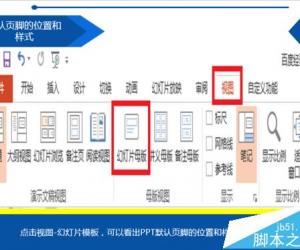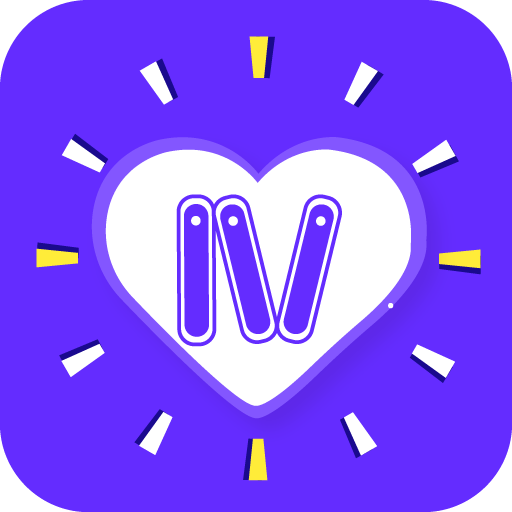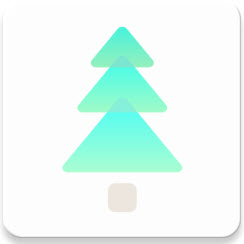PPT中的图像样式如何快速更改 如何在ppt里修改图片的版式方法
发布时间:2017-05-31 11:07:25作者:知识屋
PPT中的图像样式如何快速更改 如何在ppt里修改图片的版式方法 制作PPT时在PPT中插入图片可以为我们的展示加分不少,但是有时我们找到的图片和PPT的整体格调不搭,那么PPT中的图像样式如何快速更改呢?下面小编就为大家详细介绍一下,来看看吧。
步骤:
1、打开PowerPoint,如下图:
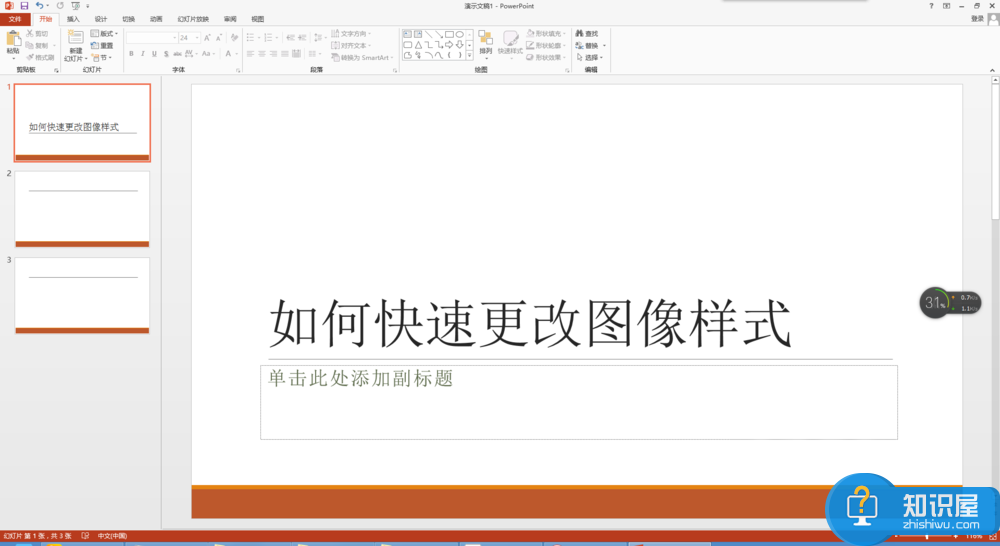
2、选择要设置格式的图像,本处以文本框为例,进行设置,如下图:
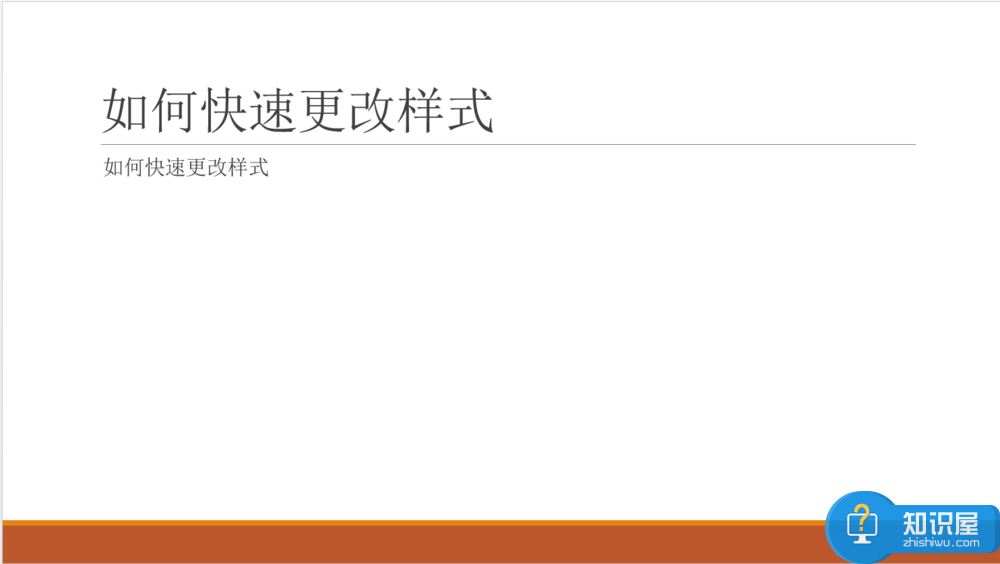
3、选中标题栏的文本框,如下图:

4、点击菜单栏的格式按钮,如下图:
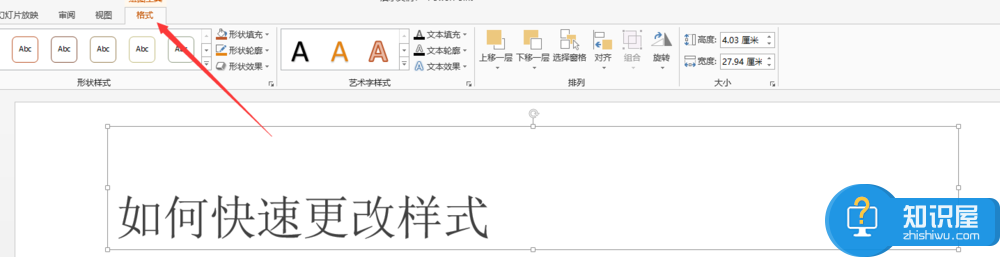
5、选择下拉按钮,显示更多样式,如下图:
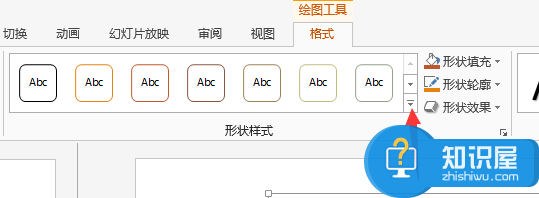
6、选择要应用的格式,以箭头处的格式为例,如下图:
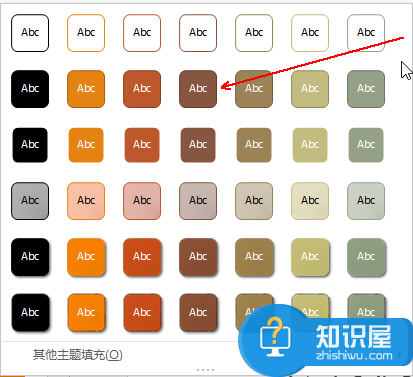
7、应用格式后的图片如下:
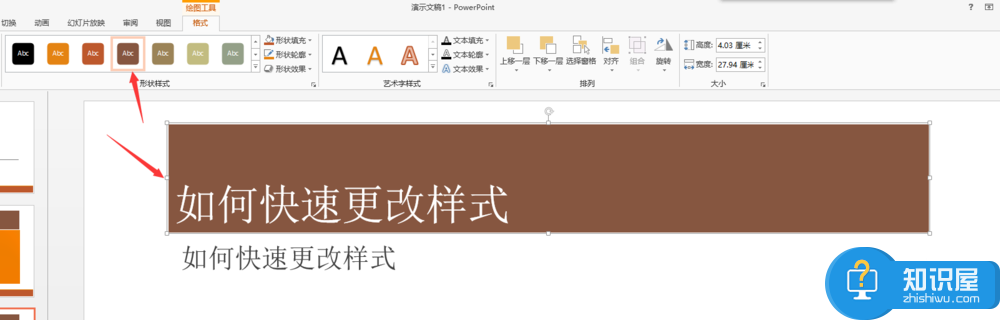
8、依次对文本框内的图像进行格式应用,完成后的效果如下:

以上就是PPT中的图像样式如何快速更改方法介绍,大家学会了吗?希望这篇文章的介绍能给大家带来一定的帮助!
(免责声明:文章内容如涉及作品内容、版权和其它问题,请及时与我们联系,我们将在第一时间删除内容,文章内容仅供参考)
知识阅读
软件推荐
更多 >-
1
 在Powerpoint中制作个滚动文本框
在Powerpoint中制作个滚动文本框2012-05-05
-
2
PPT倒计时效果,PPT技术教程
-
3
利用PPT触发器制作随机呈现课件效果
-
4
PPT动画设置教程之场景无限循环动画
-
5
PPT小技巧:PPT全屏播放添加控制窗口
-
6
PowerPoint2010幻灯片合并与比较功能解析
-
7
巧用PPT制作树状结构图
-
8
怎么在PPT里添加背景音乐,PowerPoint中插入背景音乐的教程!
-
9
如何让文字闪烁不停?ppt制作闪动文字的方法
-
10
如何在PowerPoint中插入Excel 图表