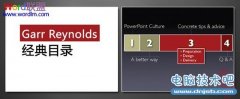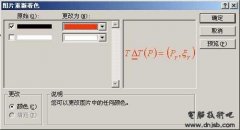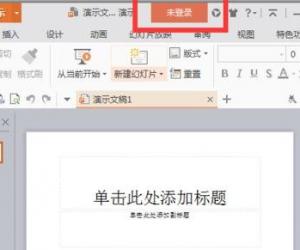powerpoint环形箭头如何做 ppt制作环形箭头的图文教程
发布时间:2017-04-07 11:41:33作者:知识屋
powerpoint环形箭头如何做 ppt制作环形箭头的图文教程 我们在制作ppt演示文稿的时候,可能需要在其中加入一些循环箭头的效果,那么,你知道怎样制作循环箭头图形吗?下面就让小编告诉大家在ppt中怎样制作循环箭头图形,希望小编整理的资料对大家有帮助。
为了更好的对齐,我们在打开网格和参考线。
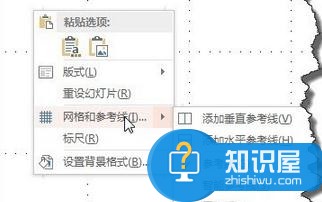
在”插入“选项卡中我们选择”环形箭头“对象。
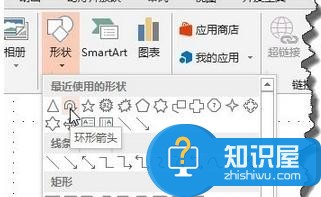
我们按住ctrl+shift绘制一个半圆形的箭头。

再在"插入”形状中选择“三角形"对象。
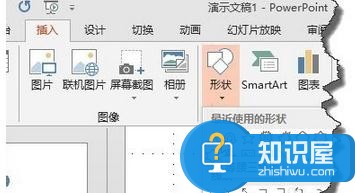
按shift不动绘制一个正三角形。并将它一个角点大致对到圆形箭头的中心位置。

将箭头置于顶层,操作如图所示。
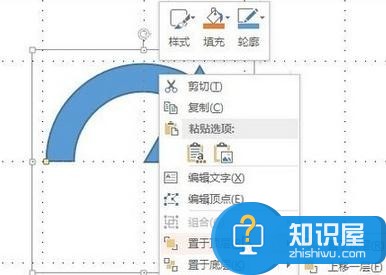
将箭头调整为如图位置,这样我大致将箭头调整为120度。

如图所示,复制出三个同样的图形。

将其中一个箭头旋转120度。
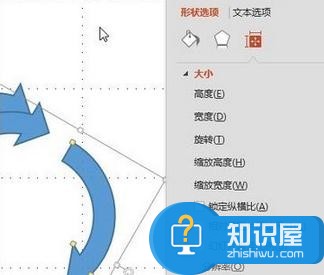
再将其中一个箭头旋转240度。
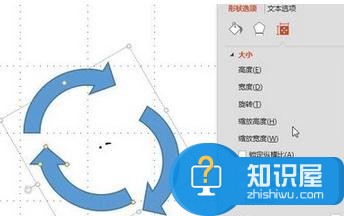
这个时候再适当调整位置就可以得到好图所示的效果。
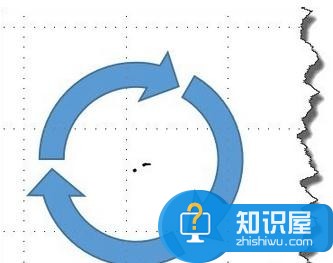
这个时候加一形状效果,会得到更好的视觉效果。

(免责声明:文章内容如涉及作品内容、版权和其它问题,请及时与我们联系,我们将在第一时间删除内容,文章内容仅供参考)
知识阅读
软件推荐
更多 >-
1
 在Powerpoint中制作个滚动文本框
在Powerpoint中制作个滚动文本框2012-05-05
-
2
PPT倒计时效果,PPT技术教程
-
3
利用PPT触发器制作随机呈现课件效果
-
4
PPT动画设置教程之场景无限循环动画
-
5
PPT小技巧:PPT全屏播放添加控制窗口
-
6
PowerPoint2010幻灯片合并与比较功能解析
-
7
巧用PPT制作树状结构图
-
8
怎么在PPT里添加背景音乐,PowerPoint中插入背景音乐的教程!
-
9
如何让文字闪烁不停?ppt制作闪动文字的方法
-
10
如何在PowerPoint中插入Excel 图表