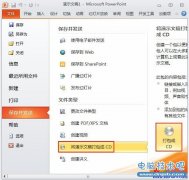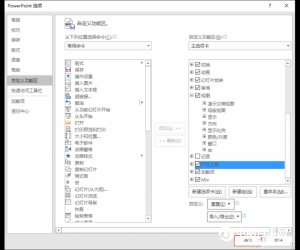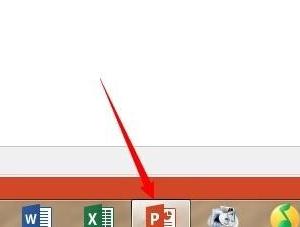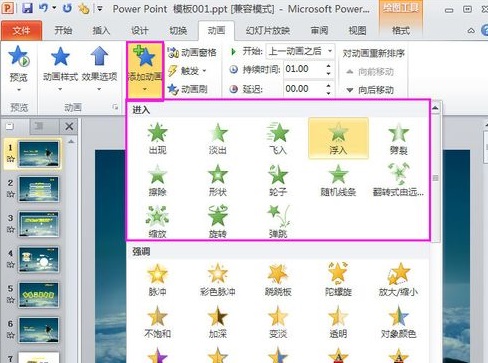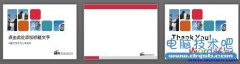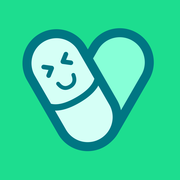在ppt中怎样制作logo图标技巧 怎么制作ppt加logo的图片方法
发布时间:2017-04-19 10:54:32作者:知识屋
在ppt中怎样制作logo图标技巧 怎么制作ppt加logo的图片方法 除了从网上下载logo图案外,有时候也可以通过PPT上的形状功能来绘制简单的logo图案,那么PPT怎么制作LOGO呢?下面小编就为大家介绍PPT制作简单的LOGO方法,不会的朋友可以参考本文,来看看吧。
步骤:
1、首先新建ppt,然后将所有文本框删除,然后右键更换背景为淡蓝色。
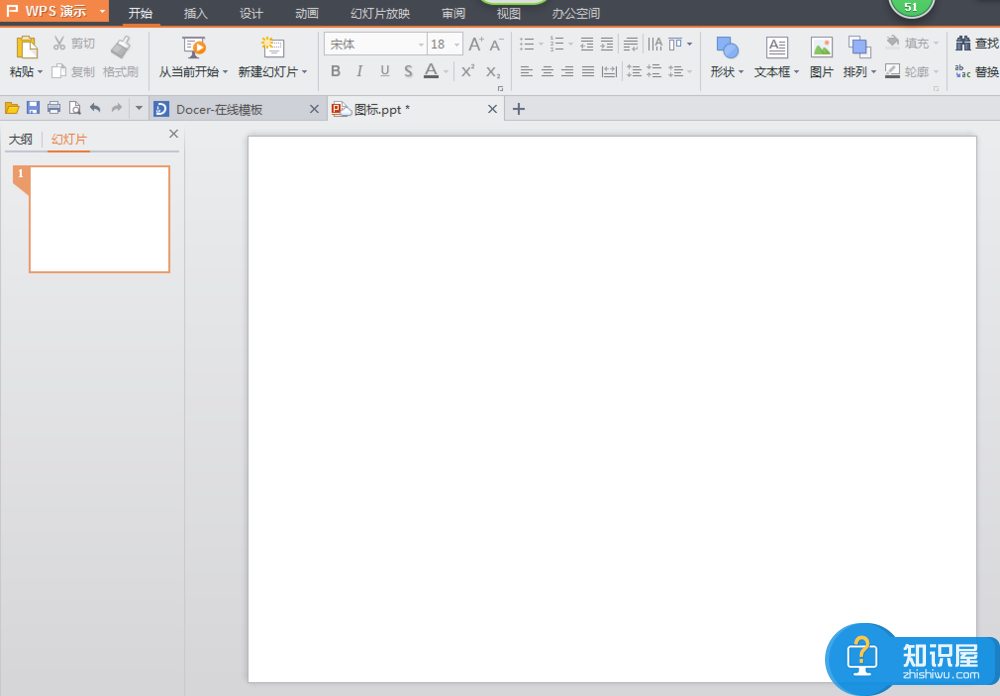

2、插入-》形状-》圆角矩形&椭圆若干个,都设置成白色。轮廓线去掉。这里为了方便识别,我设置成了不同颜色。
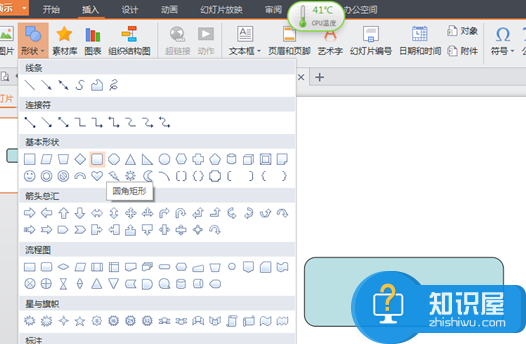
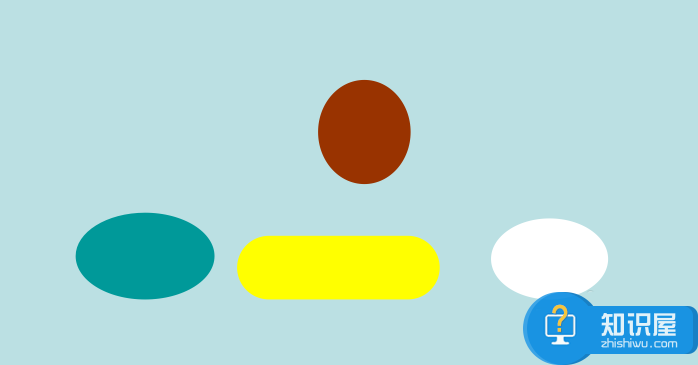
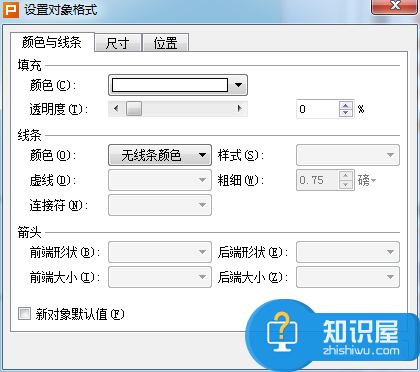
3、然后将它们移到如下的相对位置;
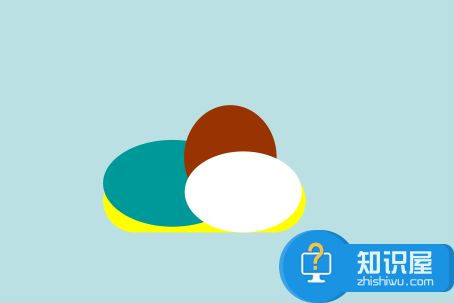
4、都改成白色,并按住CTRL+左键 选定这几个元素,右键组合,然后另存为图片。

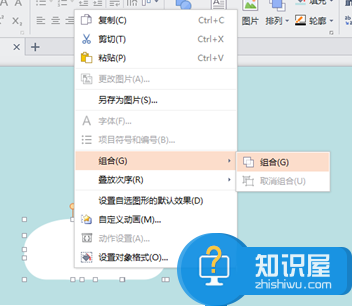
5、在桌面上就可以查看刚刚制作的简单的云朵LOGO了,这个方法可以生产透明的png格式的LOGO,非常简单实用。
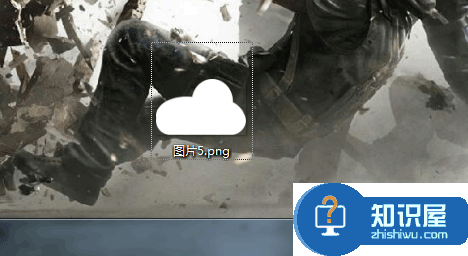
以上就是PPT制作简单的LOGO方法介绍,操作很简单的,大家学会了吗?希望能对大家有所帮助!
(免责声明:文章内容如涉及作品内容、版权和其它问题,请及时与我们联系,我们将在第一时间删除内容,文章内容仅供参考)
知识阅读
软件推荐
更多 >-
1
 在Powerpoint中制作个滚动文本框
在Powerpoint中制作个滚动文本框2012-05-05
-
2
PPT倒计时效果,PPT技术教程
-
3
利用PPT触发器制作随机呈现课件效果
-
4
PPT动画设置教程之场景无限循环动画
-
5
PPT小技巧:PPT全屏播放添加控制窗口
-
6
PowerPoint2010幻灯片合并与比较功能解析
-
7
巧用PPT制作树状结构图
-
8
怎么在PPT里添加背景音乐,PowerPoint中插入背景音乐的教程!
-
9
如何让文字闪烁不停?ppt制作闪动文字的方法
-
10
如何在PowerPoint中插入Excel 图表