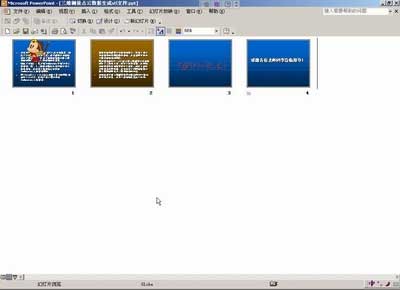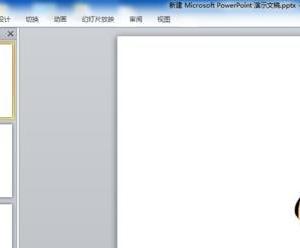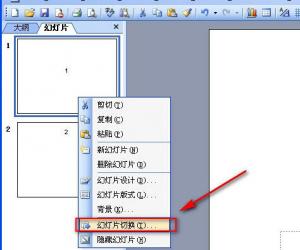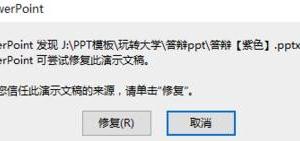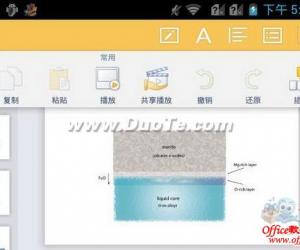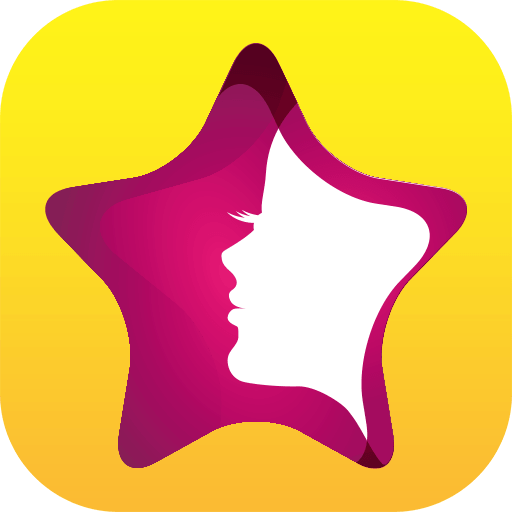在ppt中如何调整图片的叠放次序 PPT怎么临时改变图片的叠放次序
发布时间:2017-05-17 10:49:23作者:知识屋
在ppt中如何调整图片的叠放次序 PPT怎么临时改变图片的叠放次序 ppt中,一张幻灯片中插入多张图片,一般说来,先插入的图片在下方,后插入的图片在上面。如果想改变图片的叠放次序,需要人工调整图片的上下顺序呢?利用叠放次序的工具可以轻松实现。
一、 ppt中插入多张图片
1、准备多张图片,放在一个文件夹中,并记住图片保存的位置。
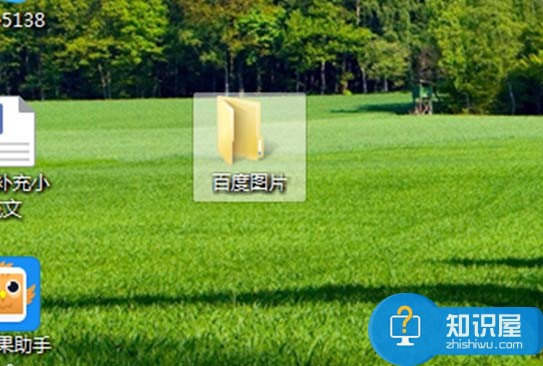
2、打开ppt,插入多张图片。具体操作方法:点击ppt上方工具栏中的插入,选择插入图片——来自文件。
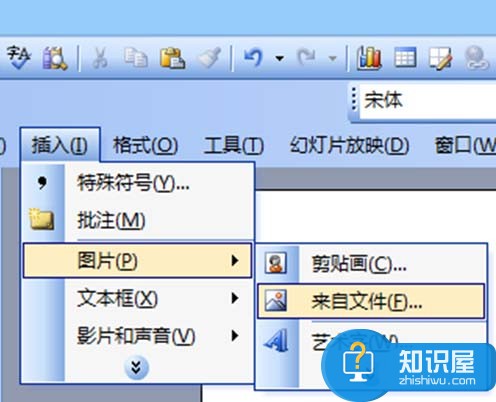
3、在“插入图片”的选项卡中,按照图片保存的路径,选中图片,并点击“插入”。

4、重复这一动作,可以插入多张图片,查看图片插入的效果。
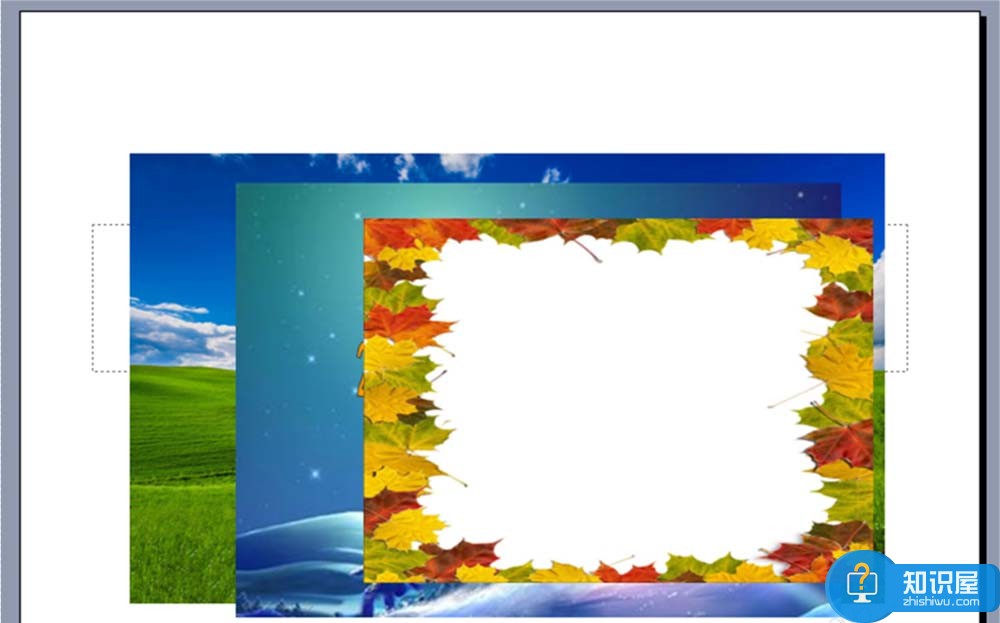
二、调整图片的叠放次序
1、一般说来,先插入的图片在下方,后插入的图片在上面。如果想改变图片的叠放次序,需要人工调整。
2、把下面的图片调整到最上面的方法:选中最下方的图片,右击鼠标,选择“叠放次序——置于顶层”,下面的图片就会显示在最上方。
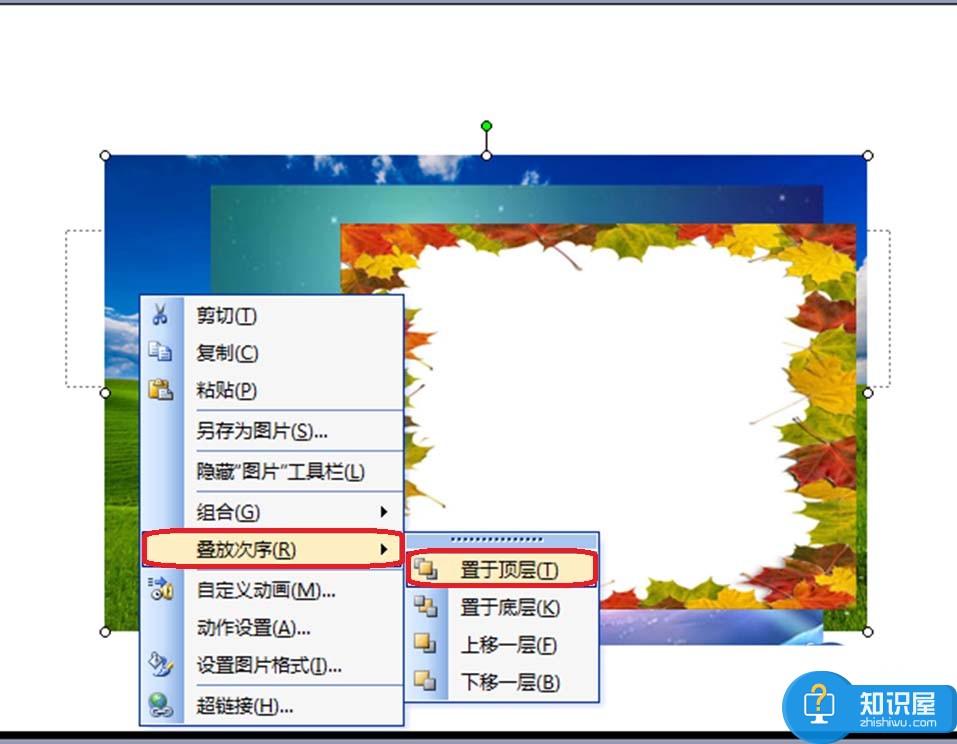
3、把最上方的图片调整到最下层的方法:选中最上方的图片,右击鼠标,选择“叠放次序——置于底层”,下面的图片就会显示在最下方。
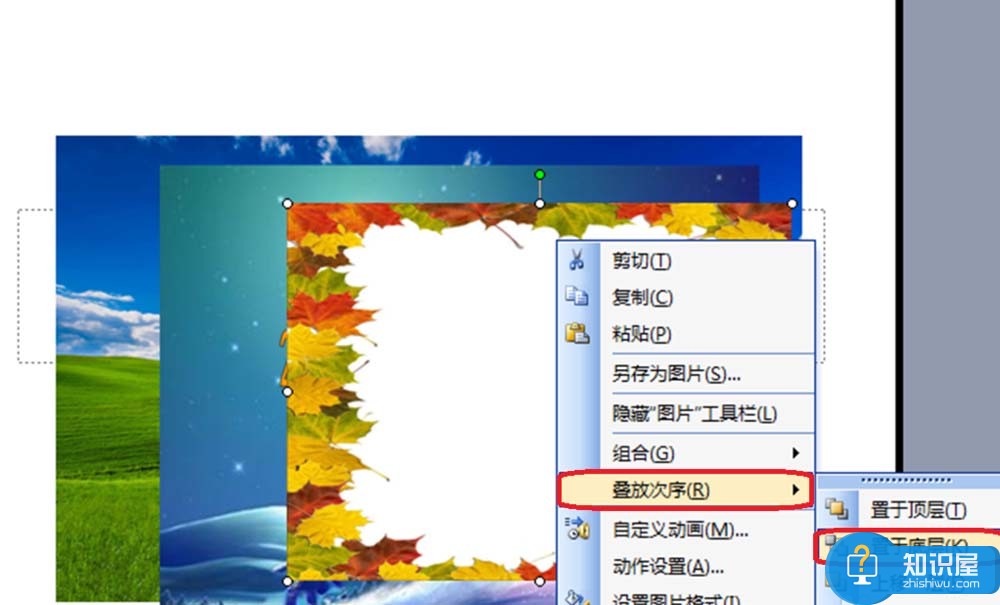
4、把中间的图片,放到下面的方法:选中最中间的图片,右击鼠标,选择“叠放次序——下移一层”,下面的图片就会下移一层。
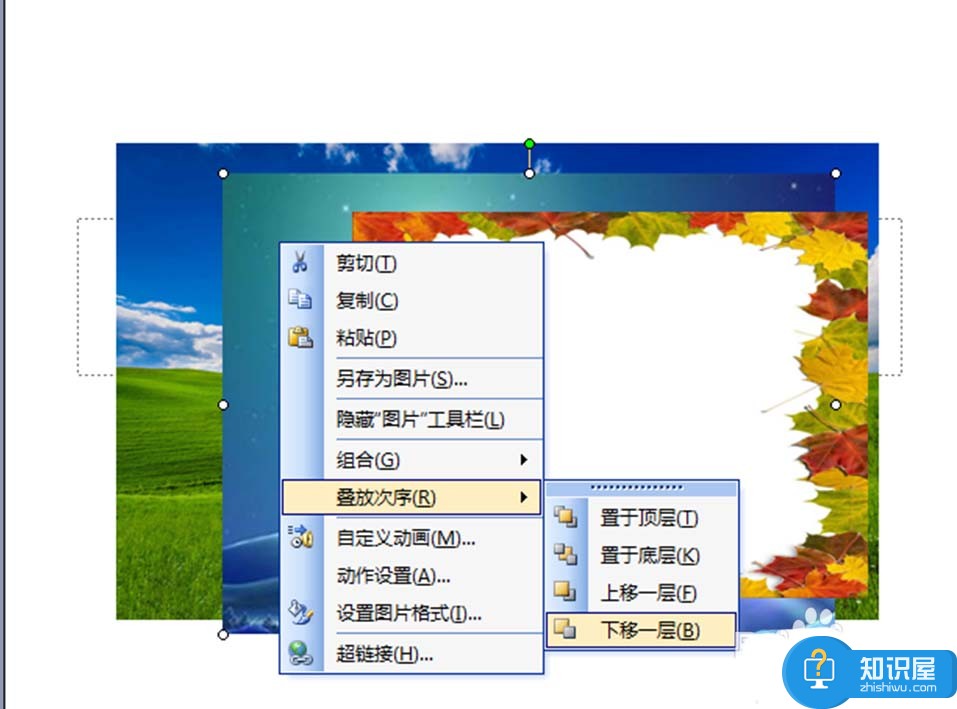
5、选中最中间的图片,右击鼠标,选择“叠放次序——上移一层”,下面的图片就会上移一层。
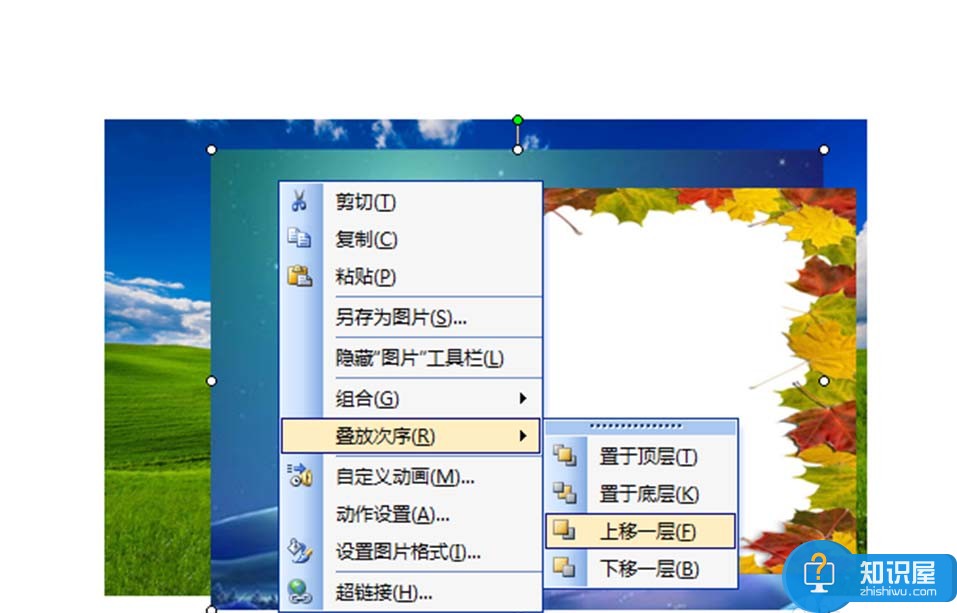
知识阅读
软件推荐
更多 >-
1
 在Powerpoint中制作个滚动文本框
在Powerpoint中制作个滚动文本框2012-05-05
-
2
PPT倒计时效果,PPT技术教程
-
3
利用PPT触发器制作随机呈现课件效果
-
4
PPT动画设置教程之场景无限循环动画
-
5
PPT小技巧:PPT全屏播放添加控制窗口
-
6
PowerPoint2010幻灯片合并与比较功能解析
-
7
巧用PPT制作树状结构图
-
8
怎么在PPT里添加背景音乐,PowerPoint中插入背景音乐的教程!
-
9
如何让文字闪烁不停?ppt制作闪动文字的方法
-
10
如何在PowerPoint中插入Excel 图表