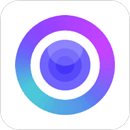创建演示数据 将PPT文件一并“打包”
发布时间:2014-08-13 12:36:19作者:知识屋
将所有需要放映的Powerpoint演示文稿文件及演示文稿查看器一并“打包”,这样更便于操作者在各种环境中进行放映操作。Powerpoint2003中的文件打包操作大家都比较熟悉,但Powerpoint2007的界面有所不同,这里将做一些详细介绍。
点击菜单“文件—打包向导”,按照提示一路"YSE"下去就可以了,当然,如果你要在没有安装POWERPOINT的机子上播放的话,你在打包的时候要选择相应的打包类型。
一、打包到文件夹
启动Powerpoint2007,打开相应的演示文稿,单击“Office按钮”,在随后出现的快捷菜单中,依次选择“发布-CD数据包”选项,在随后弹出的对话框中,单击“确定”按钮。
单击上述“确定”按钮后,打开“打包成CD”对话框,单击其中的“选项”按钮。
打开“选项”对话框,根据需要设置相应的选项属性,并单击“确定”按钮返回到“打包成CD”对话框。
如果需要将多份演示文稿一并打包,则可以单击其中的“添加文件”按钮,打开“添加文件”对话框,将相应的文件添加即可。
在“将CD命名为”右侧的方框中输入文件夹名称,再单击“复制到文件夹”按钮,打开“复制到文件夹”对话框。
通过单击其中的“浏览”按钮,为打包的文件确定一个保存位置,然后单击“确定”按钮,在随后出现的对话框中,单击其中的“是(Y)”按钮,将链接的文件打包到文件夹中。
打包完成后,返回到“打包成CD”对话框,单击其中的“关闭”按钮退出即可。
二、打包文件的使用
将上述打包后的文件夹复制移动到其他电脑中并进入该文件夹。
双击其中的PPTVIEW.EXE文件,启动演示文稿查看器,选中需要放映的演示文稿,即可进入演示放映状态。
三、手动添加其他演示文稿
在上述打包操作过程中,通过“添加文件”按钮将其他演示文稿文件添加到播放列表中,其实在完成打包且复制到文件夹的操作后,也可以利用手动方式将其他演示文稿文件添加到播放列表中:
将需要添加的演示文稿文件复制到上述打包文件夹中。
进入打包后的文件夹,双击其中的playlist.txt文件将其打开,输入其他演示文稿的文件名称,再单击“保存”退出即可。
相关知识
-

PowerPoint特殊动画效果怎么做制作 PowerPoint如何制作特殊动画效果方法
-

PPT中大量的图片怎么快速排版对齐 PPT中的图片如何一次性对齐
-

PPT中的图像样式如何快速更改 如何在ppt里修改图片的版式方法
-

ppt中如何对一组动画进行复制 如何一键复制PPT动画格式方法
-

PPT怎么制作动画 Win7系统PPT动画制作操作步骤图文详解
-

PPT超链接怎么做 PowerPoint超链接的制作技巧
-

怎么把ppt转换成图片 ppt转换为文件的操作方法详解
-

怎么使丢失的ppt文件恢复 ppt恢复丢失文件的操纵方法
-

怎么设置PPT自动播放 设置PPT自动播放的办法详解
-

电脑上的PPT打不开怎么修复 电脑上的PPT打不开的解决办法
软件推荐
更多 >-
1
 在Powerpoint中制作个滚动文本框
在Powerpoint中制作个滚动文本框2012-05-05
-
2
PPT倒计时效果,PPT技术教程
-
3
利用PPT触发器制作随机呈现课件效果
-
4
PPT动画设置教程之场景无限循环动画
-
5
PPT小技巧:PPT全屏播放添加控制窗口
-
6
PowerPoint2010幻灯片合并与比较功能解析
-
7
巧用PPT制作树状结构图
-
8
怎么在PPT里添加背景音乐,PowerPoint中插入背景音乐的教程!
-
9
如何让文字闪烁不停?ppt制作闪动文字的方法
-
10
如何在PowerPoint中插入Excel 图表