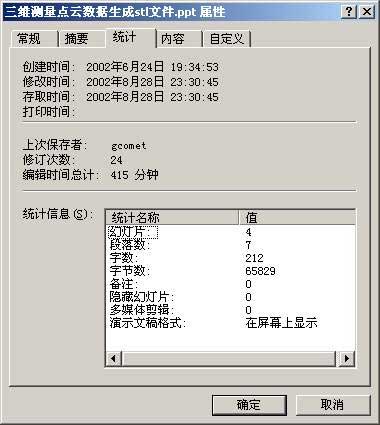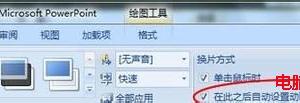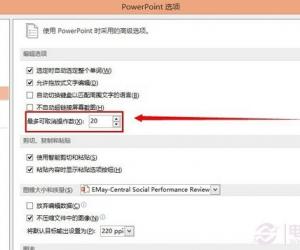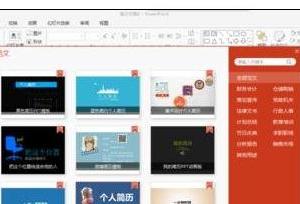如何给所有ppt幻灯片加入相同或不同音乐 如何在同一个PPT里面按照章节插入不同的音乐
发布时间:2016-08-22 10:59:40作者:知识屋
如何给所有ppt幻灯片加入相同或不同音乐 如何在同一个PPT里面按照章节插入不同的音乐 默认情况下 PPT 背景音乐只在当前单页有效,下一页就没有了,如果每页都这么加一下,那么每页出来的音乐都是从头开始放。但是很多时候我们希望 PPT 演示过程中持续播放一首背景音乐,翻下一页的时候不影响音乐的播放。下我们来学习下怎么让PPT背景音乐在所有PPT页面下都能播放。
PPT 全程背景音乐设置办法如下(以 PowerPoint 2007 为例):
1. 打开“插入”->“声音”->“文件中的声音”,插入准备好的声音文件(MP3或WAV等等,假设现在插入了“今天你要嫁给我.mp3”);
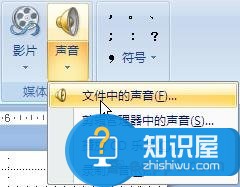
2.这时系统会弹出对话框,询问“您希望在幻灯片播放时如何开始播放声音”,单击“自动”以便显示幻灯片时播放声音,此时幻灯片上有一个“喇叭”图标出现;

3. 单击选中“喇叭”图标,选择“动画”->“自定义动画”;
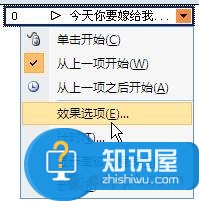
4. 单击窗口右侧“自定义动画”对话框中“今天你要嫁给我.mp3”右侧下拉箭头,选中“从上一项开始”,再单击“效果选项”;

5. 在“效果选项”设置页面,“停止播放”的默认选项是 [单击时] ,根据你的需要,想让背景音乐在“X”张幻灯片内存在,就在“停止播放”选项中选择“在X 张幻灯片后”,其中 X 代表你想要背景音乐持续存在的幻灯片数量。
如果想添加全程背景音乐,只需在第一张幻灯片上插入音乐文件,将“停止播放”选项后的“X” 改成幻灯片的总数即可。
同理,也可以在幻灯片的不同阶段插入不同的背景音乐,比如第1到10张用背景音乐“爱你一万年.mp3”,第11张到最后用背景音乐“月亮代表我的心.mp3”等。
对于这样的问题不知道怎么去解决的网友们,可以尝试着使用到上面介绍的解决方法进行处理,相信一定可以解决你们的难题。
知识阅读
软件推荐
更多 >-
1
 在Powerpoint中制作个滚动文本框
在Powerpoint中制作个滚动文本框2012-05-05
-
2
PPT倒计时效果,PPT技术教程
-
3
利用PPT触发器制作随机呈现课件效果
-
4
PPT动画设置教程之场景无限循环动画
-
5
PPT小技巧:PPT全屏播放添加控制窗口
-
6
PowerPoint2010幻灯片合并与比较功能解析
-
7
巧用PPT制作树状结构图
-
8
怎么在PPT里添加背景音乐,PowerPoint中插入背景音乐的教程!
-
9
如何让文字闪烁不停?ppt制作闪动文字的方法
-
10
如何在PowerPoint中插入Excel 图表