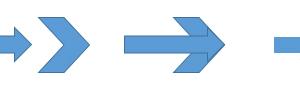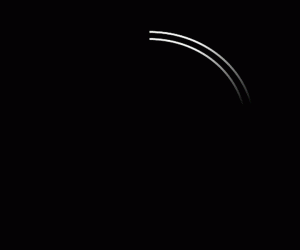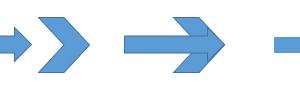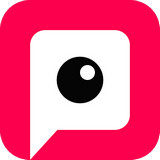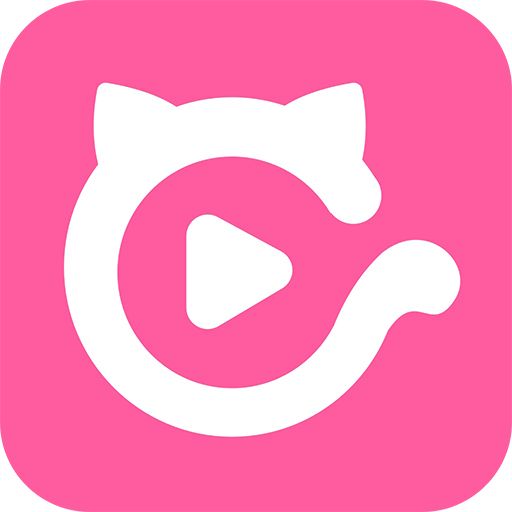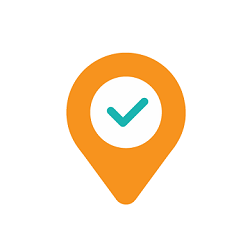PPT怎么定制个性化版式 PPT定制个性化版式教程
发布时间:2016-12-15 14:46:51作者:知识屋
PPT怎么定制个性化版式?可能很多人都不知道,下面小编就为大家带来《PPT定制个性化版式教程》,希望对大家有帮助,一起来看看吧!
一般情况下,我们启动PowerPoint后新建一个空白的演示文稿,其实这些版式还可以自己定制。
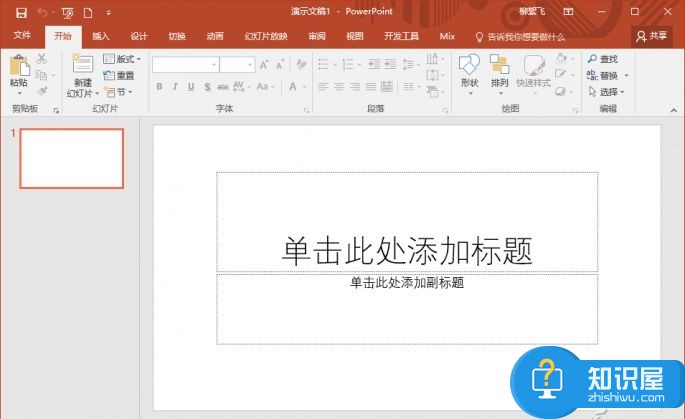
切换到“视图”选项卡,点击工具栏上的“幻灯片母版”进入母版视图,这时可以发现,上面“版式”菜单中的所有版式都在左侧显示。
其中第一张幻灯片,控制着整套版式模板的颜色、字体、背景等,在第一张幻灯片中所做的改变,将会应用到所有的幻灯片中。在其他幻灯片中所做的修改,则只在应用了该版式的幻灯片中有效。
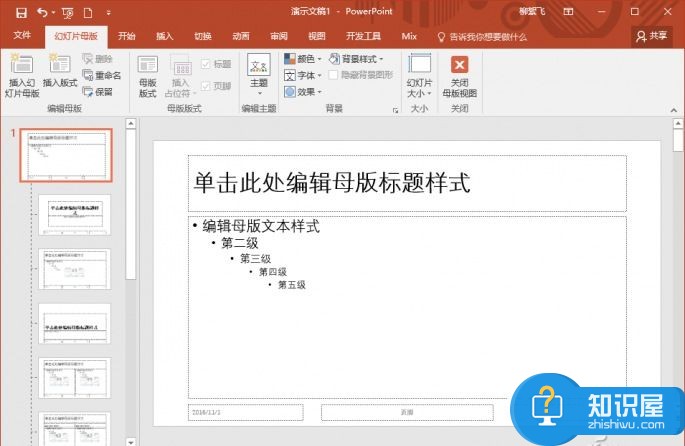
除了在已有版式上修改完,我们还可以全新创建一个自己的版式。在“幻灯片母版”选项卡上,点击工具栏“插入版式”按钮,即可在当前幻灯片上增加一个新版式。
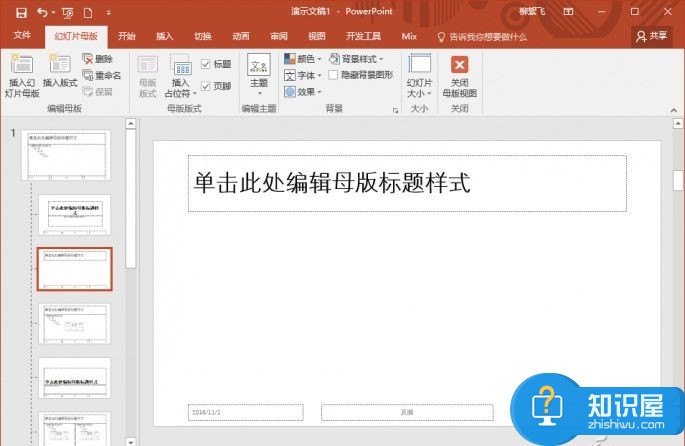
可以将其中默认已有的版块删除掉。然后点击工具栏上的“插入占位符”,从下拉菜单中选择要插入的版面元素,如内容、文本、图片、图表等。
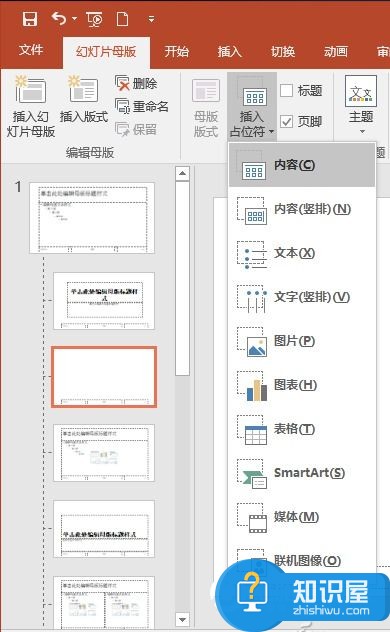
除了方方正正的占位符之外,还可以加入不规则形状的占位符。点击“插入占位符”,选择“SmartArt”(以下操作同样适用于其他版面元素),然后在幻灯片中绘制一个SmartArt图形。
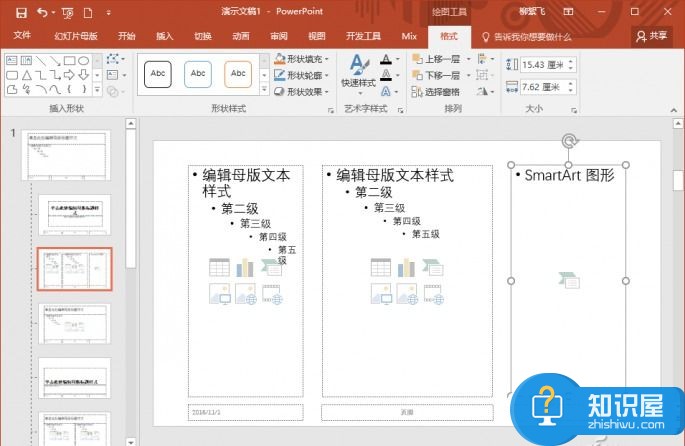
选中这个SmartArt图形,切换到“绘图工具-格式”选项卡,点击工具栏“编辑形状→更改形状”,就可以为此SmartArt选择一个有趣的不规则图形了。
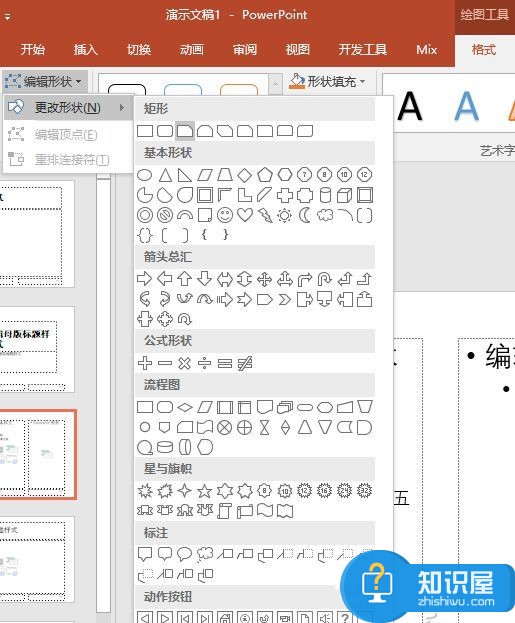
这样,一个定制的三栏带不规则版面的幻灯片版式就制作完成了,这是默认版式中所没有的。
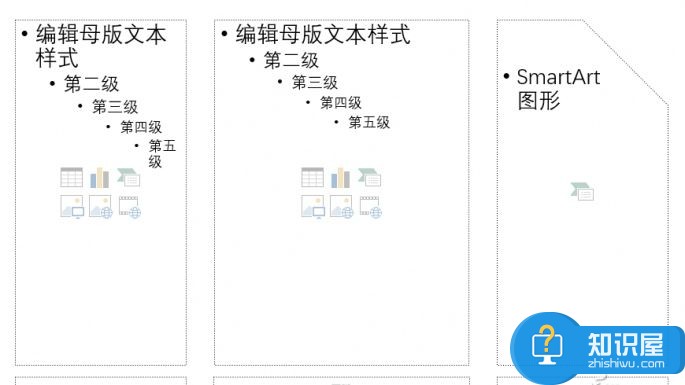
点击“关闭母版视图”返回正常视图,就可以应用自定义的版式啦。
上面是版式的定制。对于模板来说,还有很多的内容添加,最常见的是背景图。同上方法,进入幻灯片母版界面,这时可以有三种方法导入背景图片。
一种方法是切换到“插入”选项卡,再点击“图片”,选中准备好的背景图插入即可。另一种方法就是在其他软件中选中图片并按Ctrl+C键复制,再返回PowerPoint中按Ctrl+V键粘贴即可。为了不让背景图遮挡了其他元素,可以右击导入的图片,再选择“置于底层”即可。
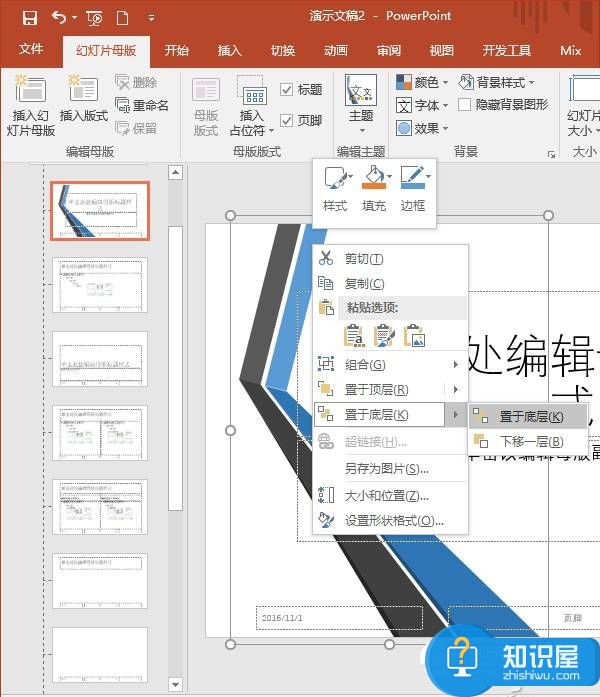
第三种方法就是,在幻灯片空白处右击,选择“设置背景格式”,再在右侧打开的窗格中,为背景填充颜色、渐变、图案。也可以点击“插入图片来自”下面的“文件”按钮导入背景图片,与前面不同的是,它将会自动置底并铺满幻灯片。
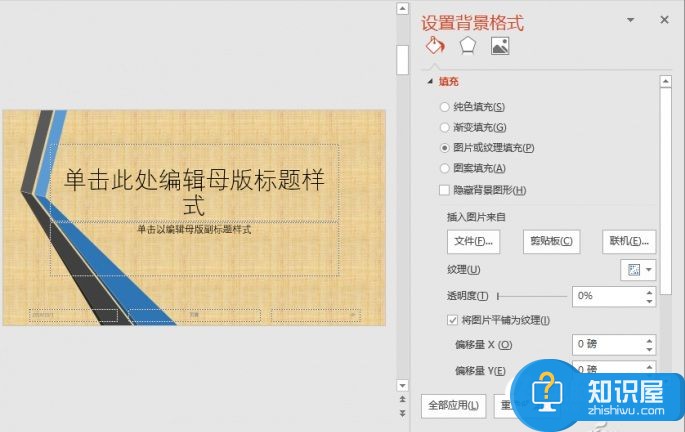
另外一个PPT中最常见的元素,就是LOGO,它一般是为了达到宣传的目的。导入LOGO的操作,本质上跟背景图片的设置相似,它所不同的是,LOGO图片大部分较小,需要安排好位置,既要美观,又不能影响其他内容的显示,一般都放在四个边角的位置。将LOGO导入母版并设置好之后,它就会自动在每一张幻灯片的同一位置显示了。

知识阅读
软件推荐
更多 >-
1
 在Powerpoint中制作个滚动文本框
在Powerpoint中制作个滚动文本框2012-05-05
-
2
PPT倒计时效果,PPT技术教程
-
3
利用PPT触发器制作随机呈现课件效果
-
4
PPT动画设置教程之场景无限循环动画
-
5
PPT小技巧:PPT全屏播放添加控制窗口
-
6
PowerPoint2010幻灯片合并与比较功能解析
-
7
巧用PPT制作树状结构图
-
8
怎么在PPT里添加背景音乐,PowerPoint中插入背景音乐的教程!
-
9
如何让文字闪烁不停?ppt制作闪动文字的方法
-
10
如何在PowerPoint中插入Excel 图表