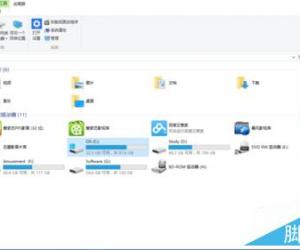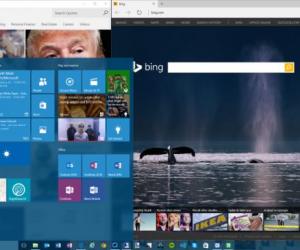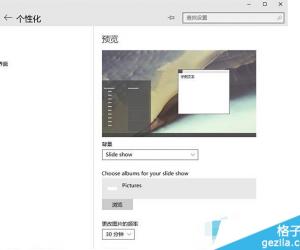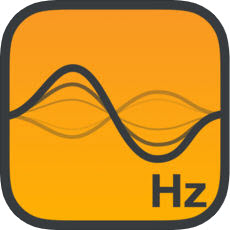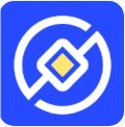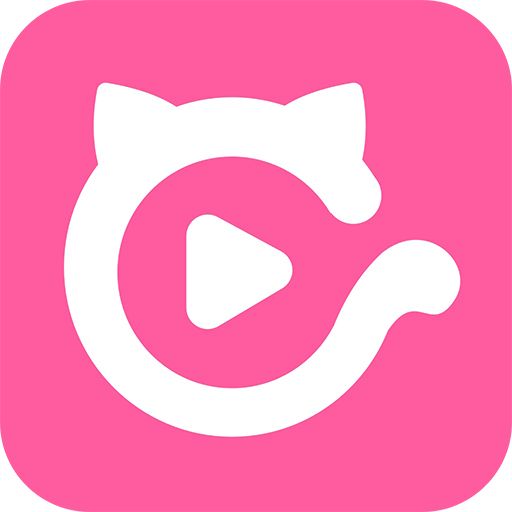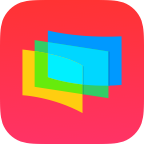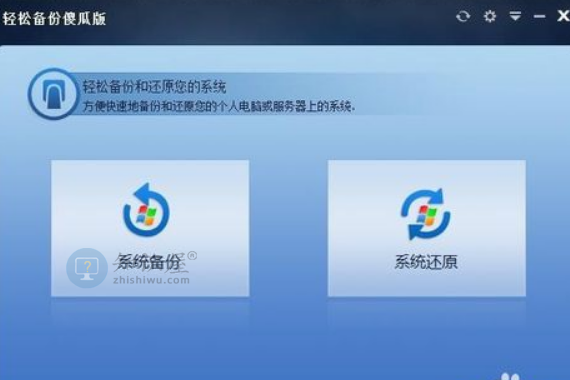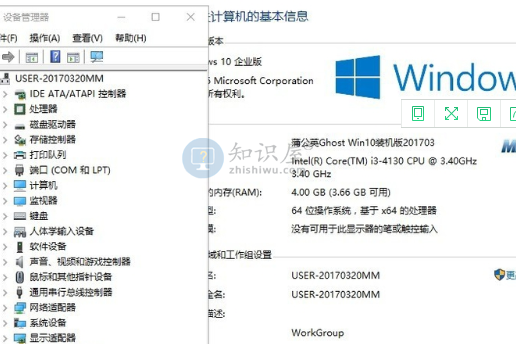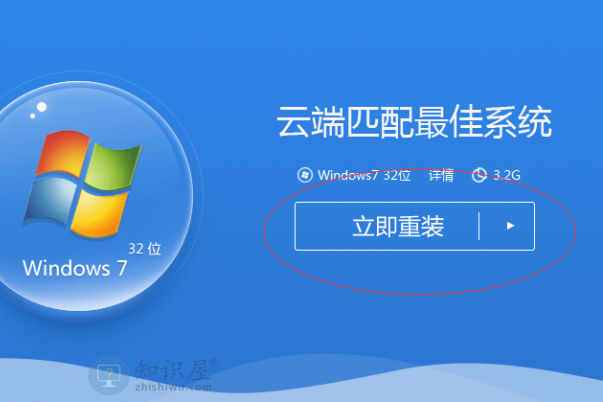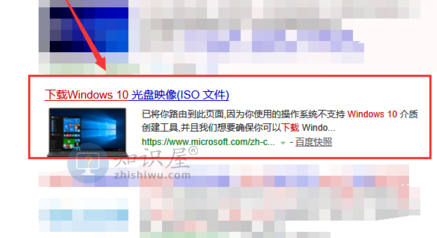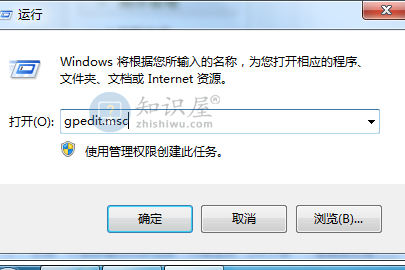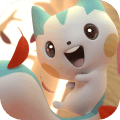thinkpad换了硬盘怎么装win10系统
发布时间:2020-10-30 17:40作者:知识猿
thinkpad换成硬盘后如何安装win10系统?边肖最近一直在研究thinkpad重装系统,也整理出了更换硬盘后thinkpad重装系统的详细步骤。就是更换硬盘后的thinkpad重装系统的全过程。需要的用户可以看看。
thinkpad换硬盘后如何安装win10系统?
1.将包含win10系统下载的iso镜像文件的u盘插入电脑的usb接口,然后重启电脑。出现开机画面时,用单键u-boot快捷键进入u-boot主菜单界面,选择[02]运行u-bootwin8pe防蓝屏选项,按enter键执行,如下图所示:
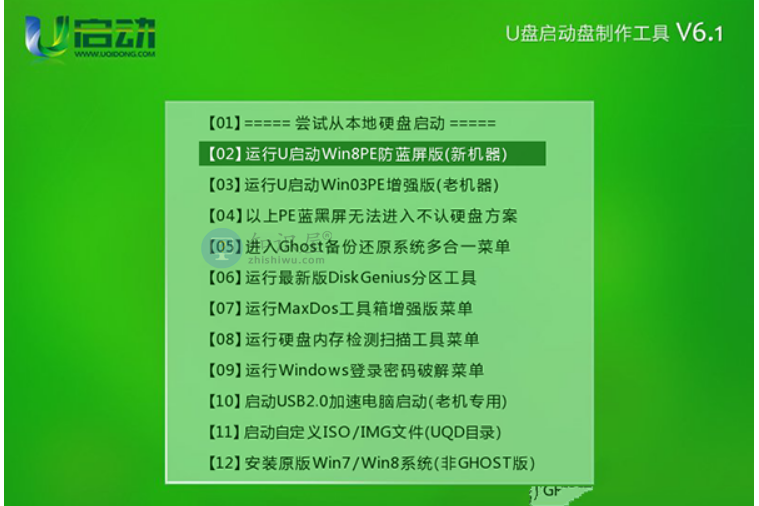
更换硬盘后的thinkpad系统见图1。
2.然后双击桌面U启动pe安装工具,在弹出窗口中展开菜单,选择u盘中的win10系统iso镜像文件,如下图:
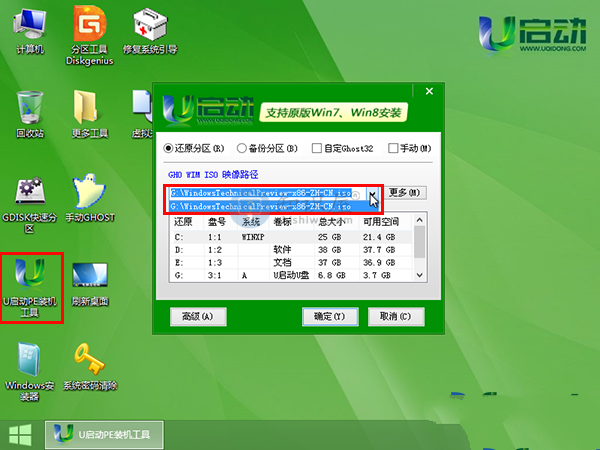
更换硬盘后的thinkpad系统见图2。
3.该工具会自动将安装包程序加载到win10系统的iso映像文件中。点击选择c盘作为win10安装盘,点击【确定】,如下图:
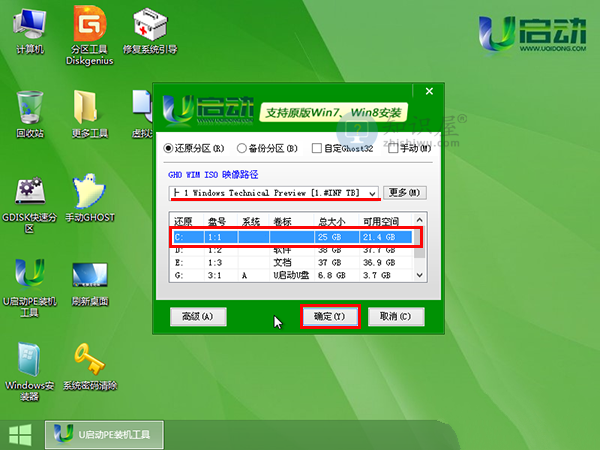
更换硬盘后的thinkpad系统见图3。
4.然后点击“确定”按钮,等待c盘格式化完成,如下图所示:
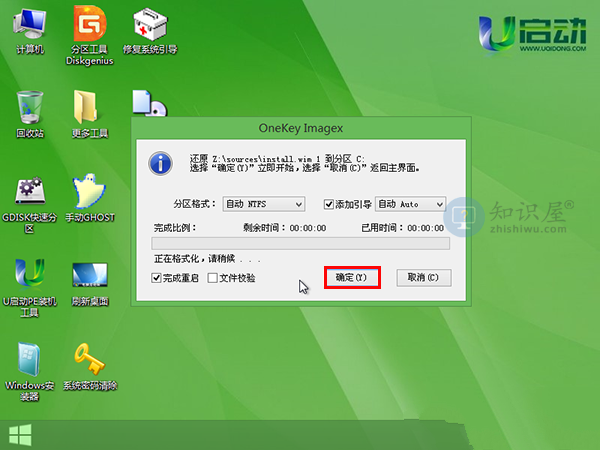
更换硬盘后的thinkpad系统见图4。
5.然后等待thinkpad更换硬盘安装系统,自动重启电脑,如下图所示:
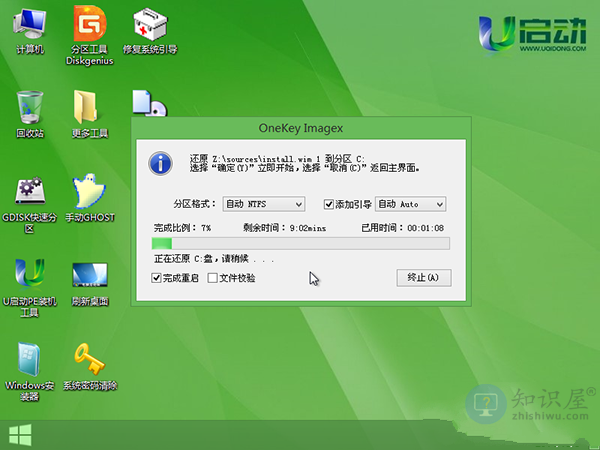
更换硬盘后的thinkpad系统见图5。
6.电脑重启后,thinkpad硬盘安装系统应用和账号设置,直到进入win10系统桌面,如下图所示:
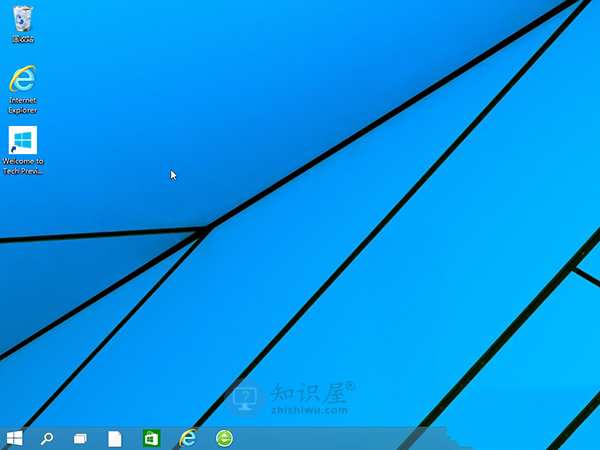
更换硬盘后的thinkpad系统见图6。
以上是边肖介绍给你的硬盘系统更换后的thinkpad教程。换了硬盘系统后学了thinkpad,就可以自己动手解决问题了。不要低声下气的求别人。希望换硬盘系统后thinkpad的这篇文章对你有帮助。
知识阅读
软件推荐
更多 >-
1
 Win10访问局域网共享打印机提示无法找到打印机怎么办?
Win10访问局域网共享打印机提示无法找到打印机怎么办?2015-06-24
-
2
怎么查看Win10启动方式是UEFI还是Legacy BIOS?
-
3
升级win10后浏览器不能上网怎么办 升win10后浏览器无法上网解决办法
-
4
简单一步去除Win10任务栏的搜索和多任务按钮
-
5
win10如何玩英雄联盟?win10玩英雄联盟秒退的解决办法!
-
6
UEFI启动和Win7/8/10快速启动的区别是什么?
-
7
win10发布者不受信任怎么办 win10如何取消阻止该发布者
-
8
升级win10后360浏览器上不了网解决方法
-
9
怎么清理Win10应用商店缓存文件?
-
10
怎么清除Win10运行中的使用记录?教你清除win10运行中的记录