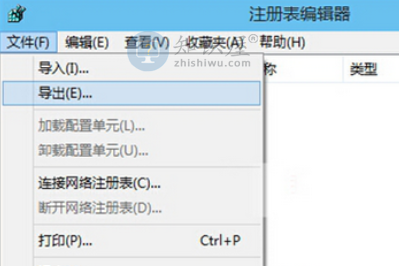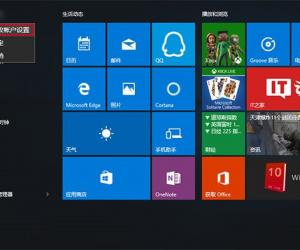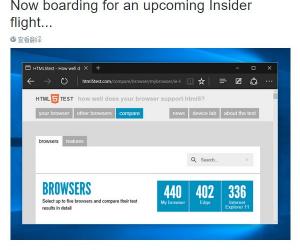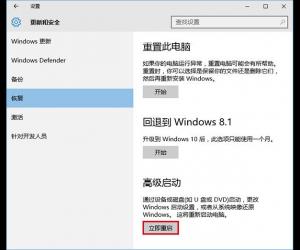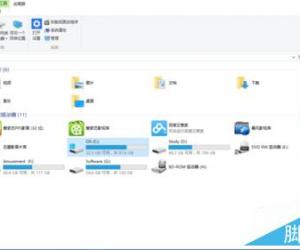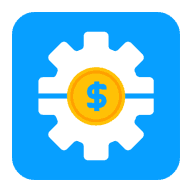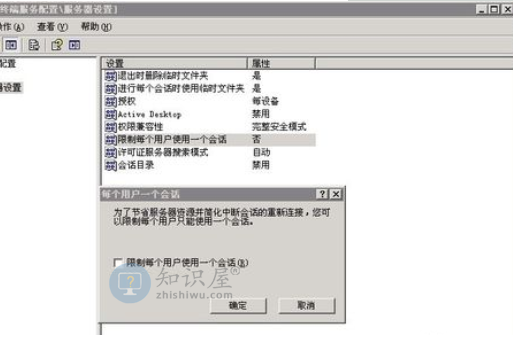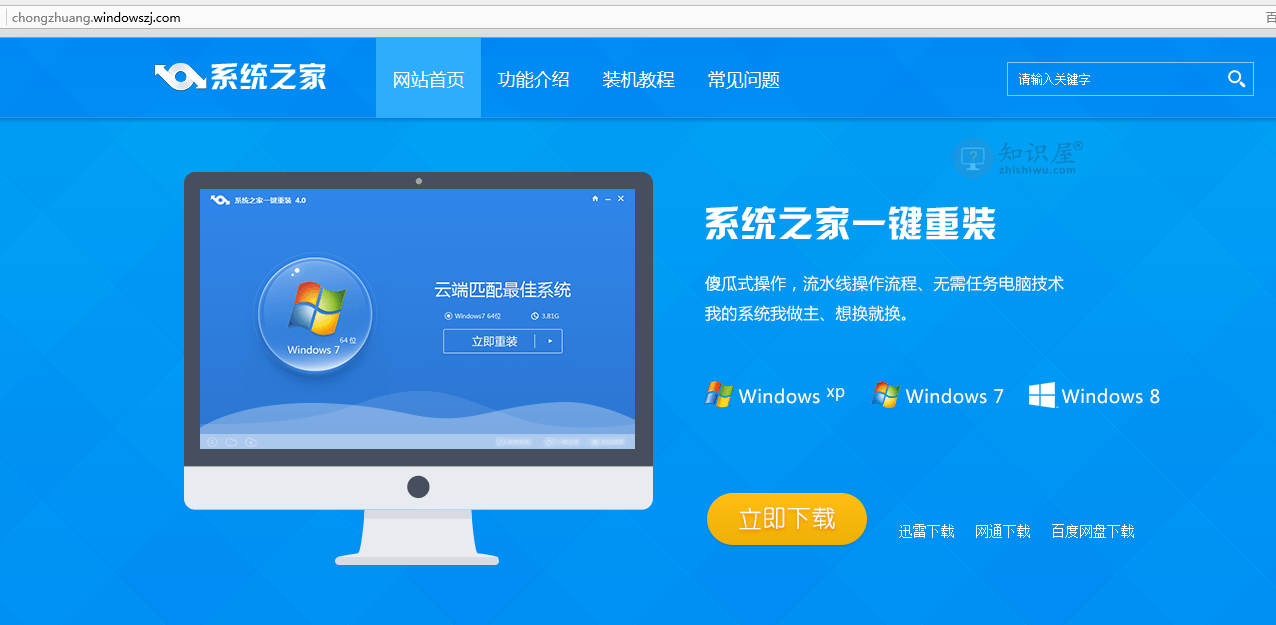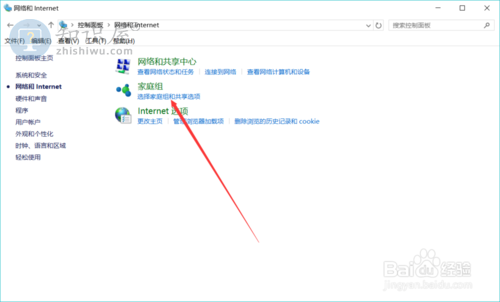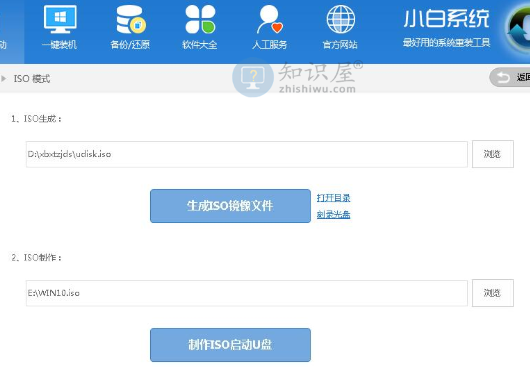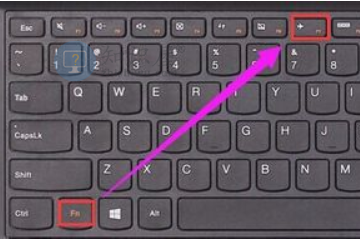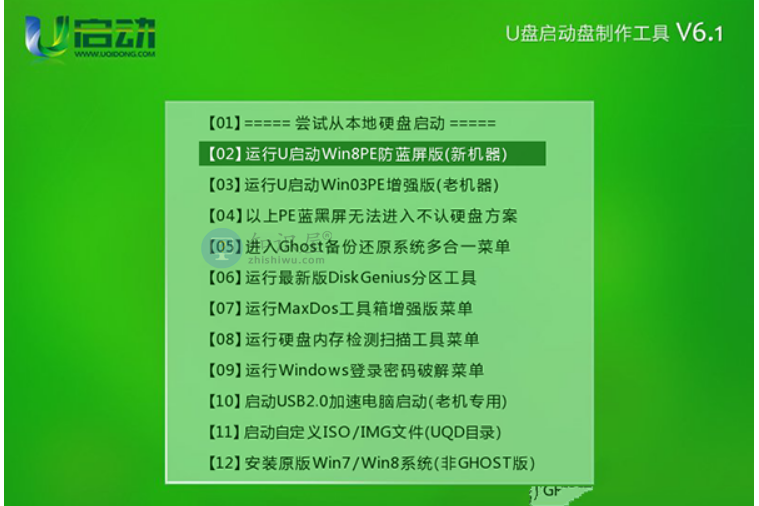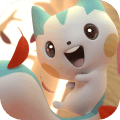使用新硬盘安装win10系统 win10系统安装教程
发布时间:2020-11-02 10:33作者:知识猿
安装win10的方法有很多,但是安装win10最快最简单的方法就是今天小猿同学说的不需要借助第三方工具如u盘就可以成功安装的方法,它就是使用硬盘安装,那么新硬盘怎么安装win10系统呢?在这个问题上,就让小猿同学来讲讲如何在神奇的新硬盘上安装win10吧。
怎么在新硬盘上安装win10系统?
▼打开软媒体魔方,在主界面找到“软媒体硬盘安装程序”,通过搜索或者右下角的应用百科就可以轻松找到。
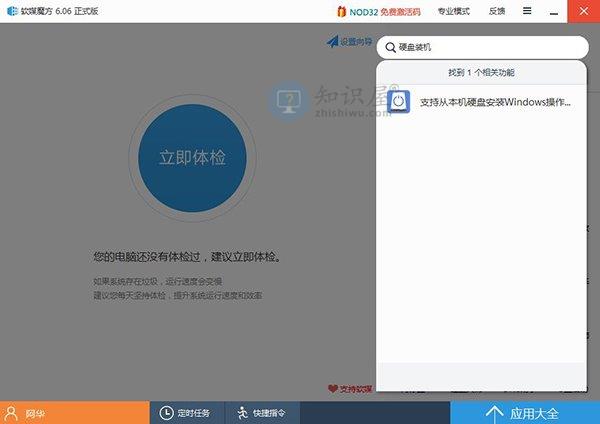
教你在新硬盘上安装win10的最简单方法图1。
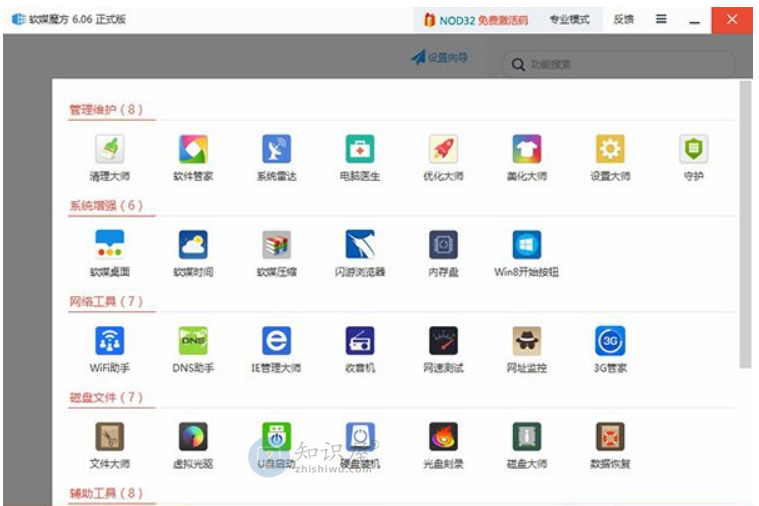
教你在新硬盘上安装win10的最简单方法图2。

教你在新硬盘上安装win10的最简单方法图3。
▼软媒体硬盘安装具体安装方法详解:
①“镜像文件路径”:首先选择下载的ISO系统镜像文件。在这里,我们选择文件“windows10_technicalpreview_x64_zh-cn_9926.iso”;
②“镜像解压缩位置”:可以选择任何剩余可用空间在5GB以上的非系统分区;
③“添加软媒体魔方”:建议选择“是”,这样系统安装完成后,可以使用“软件管理器”方便地安装各种软件,一键屏蔽插件。还可以通过设置master、优化master、清理master轻松调整和维护系统。当然也可以选择“否”,或者安装完成后完全卸载;
④“启动项说明”:是系统重启后出现的启动项名称。默认为“软媒体安装模式”,可以随意改成自己喜欢的文字。
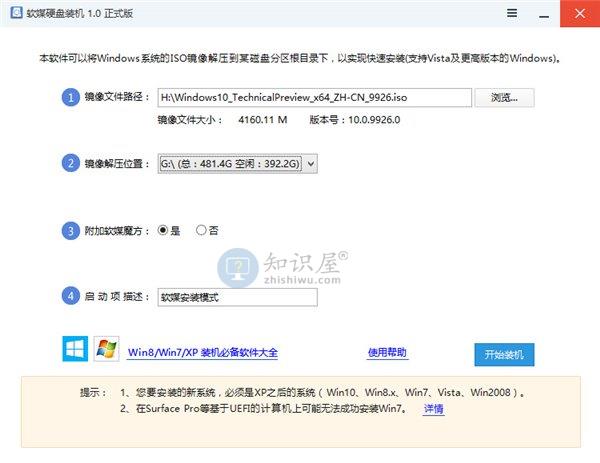
教你在新硬盘上安装win10最简单的方法。
⑤最后点击“开始安装”按钮:最后点击右下角按钮,等待进度完成,在弹出窗口确认重启。
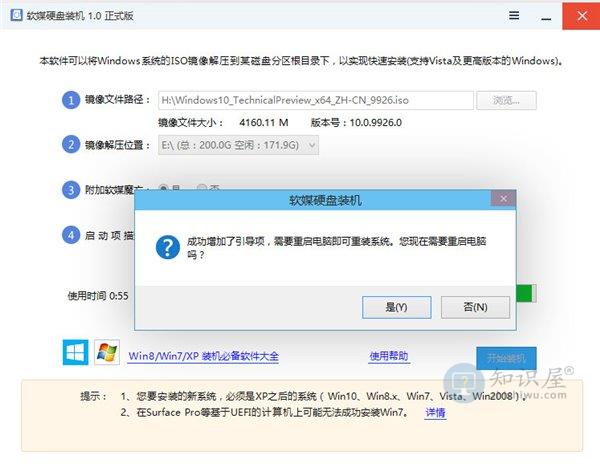
教你在新硬盘上安装win10的最简单方法图5。
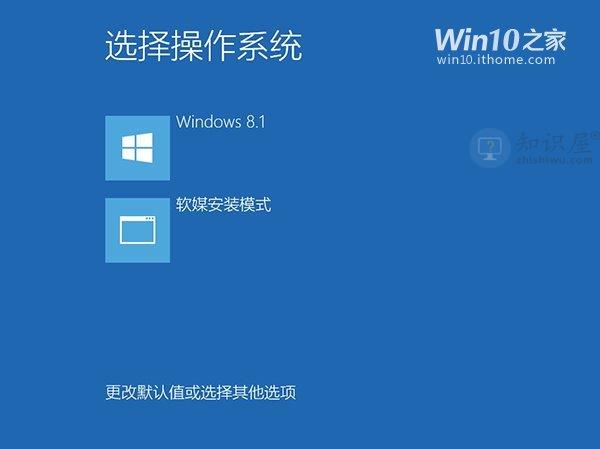
教你在新硬盘上安装win10的最简单方法图6。
▲选择第二项后,即可进入系统安装界面。

教你在新硬盘上安装win10最简单的方法图7。
详细的安装过程请参考前面的介绍。
提示:
1.由于镜像会解压到上面选择的盘符的根目录下,相应的盘符下会产生大量的系统文件,系统安装后可以手动删除;此外,用户还可以将这些文件保存在硬盘上,供长期使用。

教你在新硬盘上安装win10最简单的方法图8。
2.如果驱动器号包含对应的镜像解压文件,那么下次重新安装系统时,只需要在步骤2中直接选择对应的驱动器号,系统会提示安装镜像文件已经存在。直接选择“是”即可使用,无需二次解压。
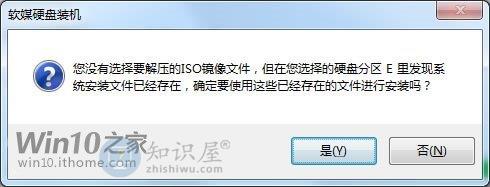
教你在新硬盘上安装win10最简单的方法图9。
至此,小猿同学想谈的在新硬盘上安装win10的方法已经结束。不知道大家有没有理解上面的操作步骤。其实很简单。即使你不懂,你也可以按照小猿同学的步骤成功安装。
知识阅读
软件推荐
更多 >-
1
 Win10访问局域网共享打印机提示无法找到打印机怎么办?
Win10访问局域网共享打印机提示无法找到打印机怎么办?2015-06-24
-
2
怎么查看Win10启动方式是UEFI还是Legacy BIOS?
-
3
升级win10后浏览器不能上网怎么办 升win10后浏览器无法上网解决办法
-
4
简单一步去除Win10任务栏的搜索和多任务按钮
-
5
win10如何玩英雄联盟?win10玩英雄联盟秒退的解决办法!
-
6
UEFI启动和Win7/8/10快速启动的区别是什么?
-
7
win10发布者不受信任怎么办 win10如何取消阻止该发布者
-
8
升级win10后360浏览器上不了网解决方法
-
9
怎么清理Win10应用商店缓存文件?
-
10
怎么清除Win10运行中的使用记录?教你清除win10运行中的记录