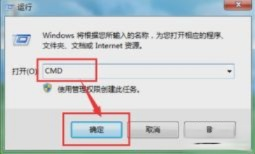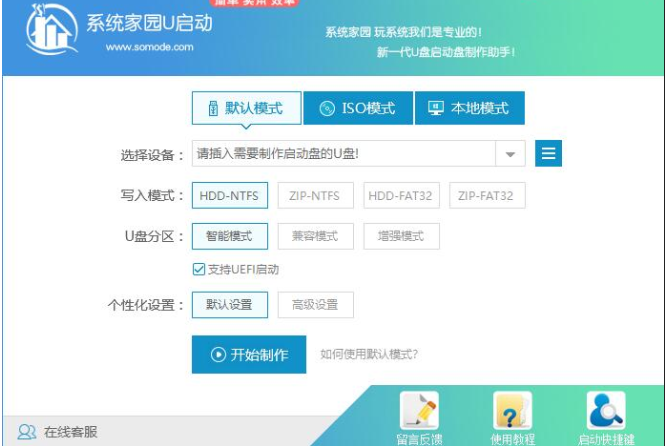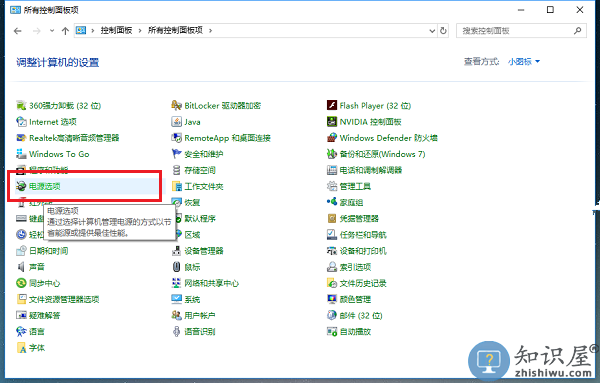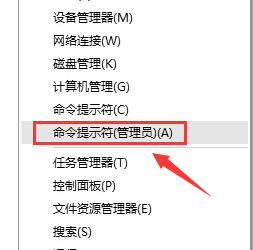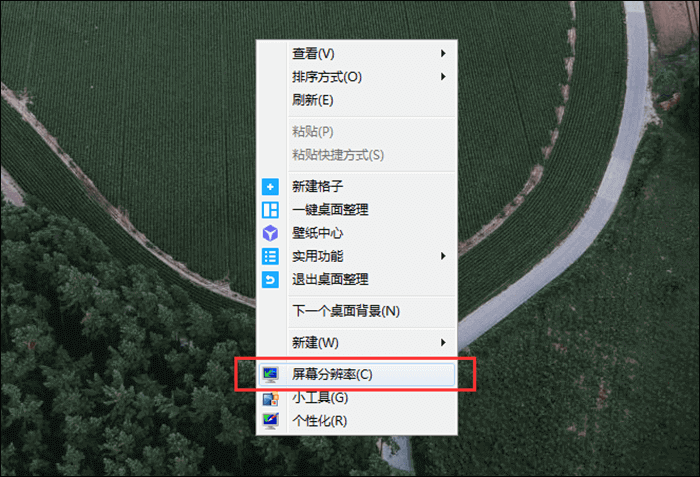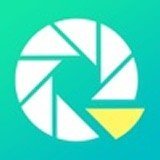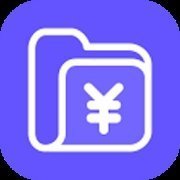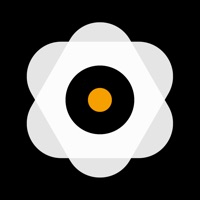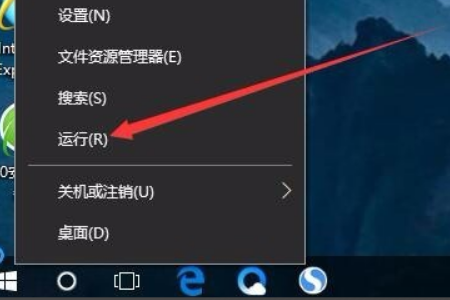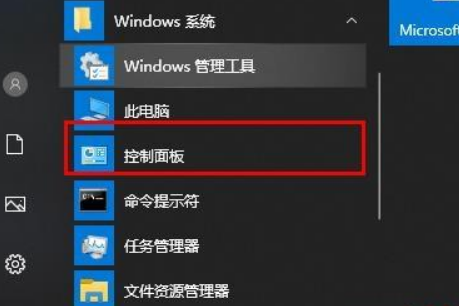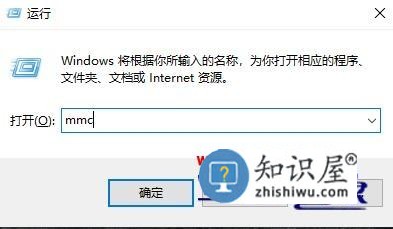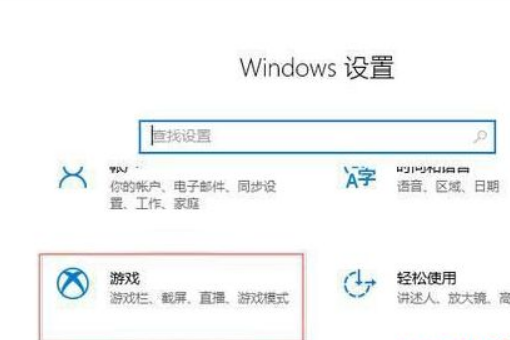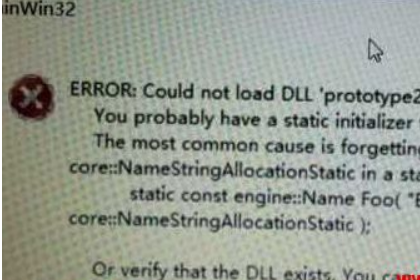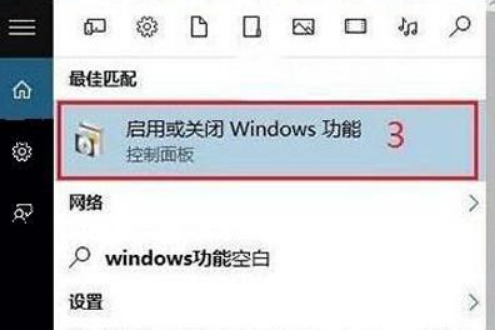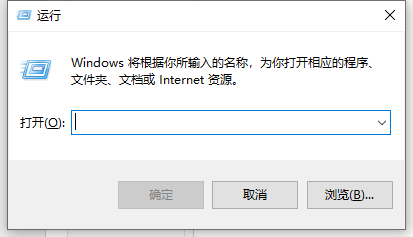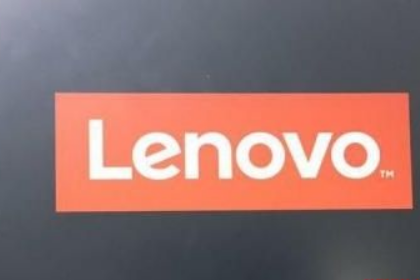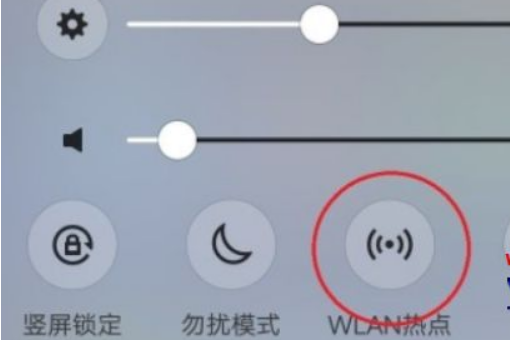win10系统安装mysql的方法
发表时间:2021-03-12 09:26来源:网络发布:小屋
许多朋友使用mysql数据库,但很多朋友不知道win10是如何安装mysql的,别着急,今天小编就针对这个问题,整理一下win10系统安装mysql的方法,现在分享给大家。
如何安装win10mysql:
(1)双击mysql-installer-communities-5.7.20.0.msiInstallerInstaller
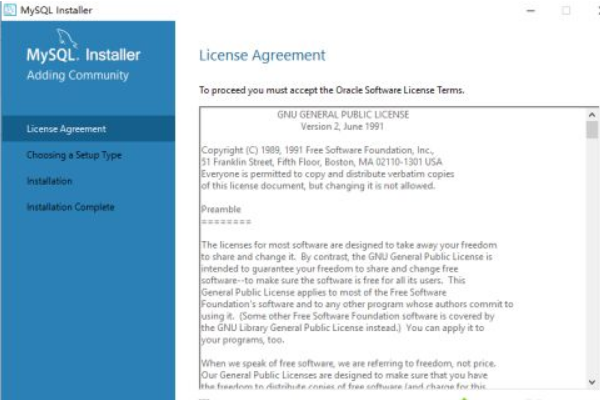
选择Iacceptthelicenseterms,点击“下一步”按钮;
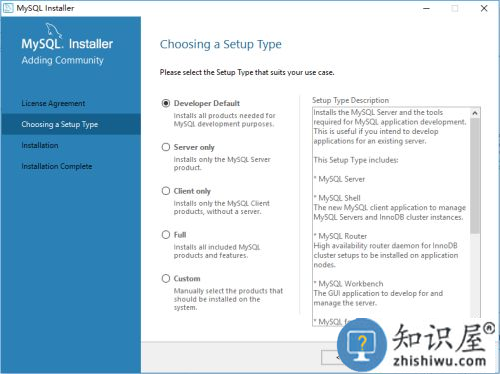
选择Serveronly,点击Next选项(选择这个选项是因为我只想安装一个服务器端)。若要安装全部,请选择full选项,若要定制安装,请选择Custom选项);
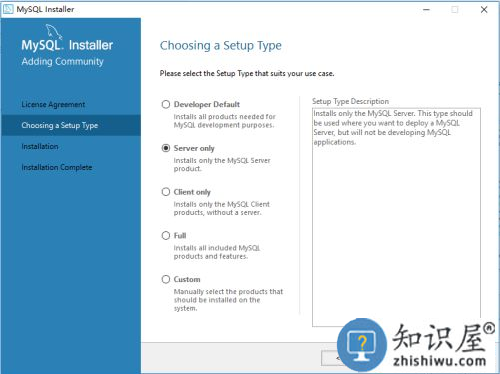
点击Execute选项以执行安装;
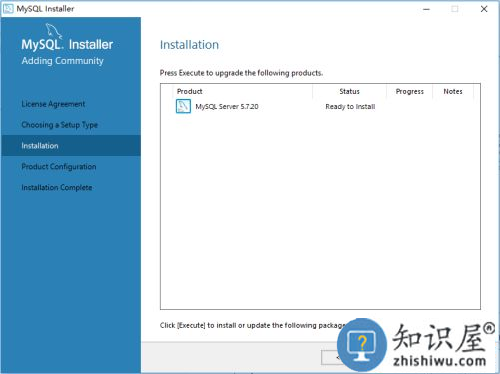
安装过程中,在Progress栏中可以查看安装进度;
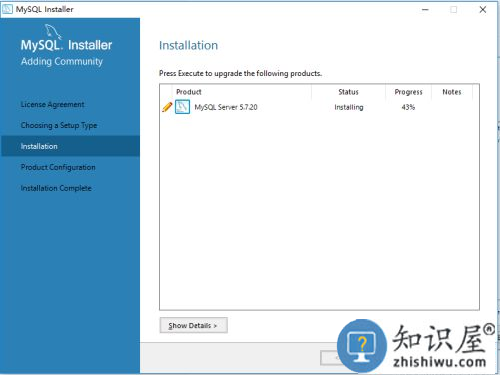
status列变成Complete说明安装完成,点击Next按钮;

点击Next,完成产品配置;

这个保持默认选项,点击Next;

选择缺省选项,DevelopmentMachine选项将使用最少的内存分配(由于是个人练习,因此不需要占用太多的计算机内存),点击Next;
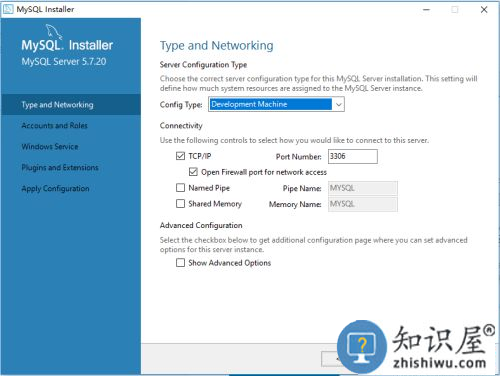
设置root密码(我这里设置得比较简单,所以提示密码比较弱,从安全角度来说,大家还是要把密码设置得更复杂一点),点击Next按钮;
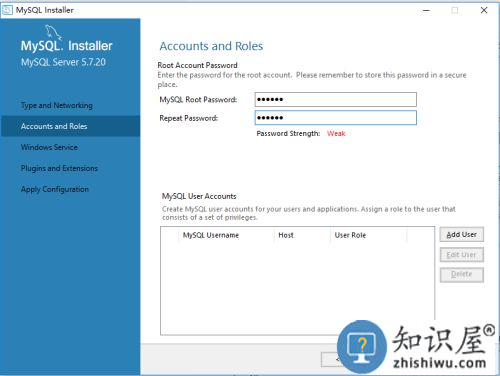
默认配置,点击Next按钮;
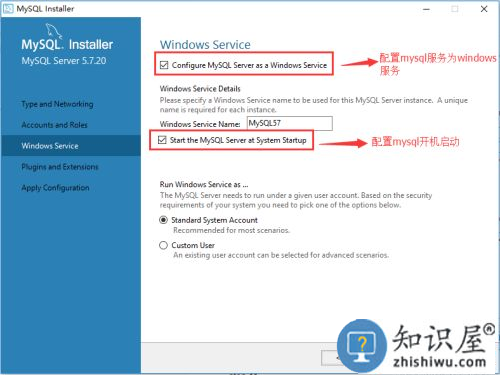
插件和扩展:保持默认选项不变,点击Next按钮;
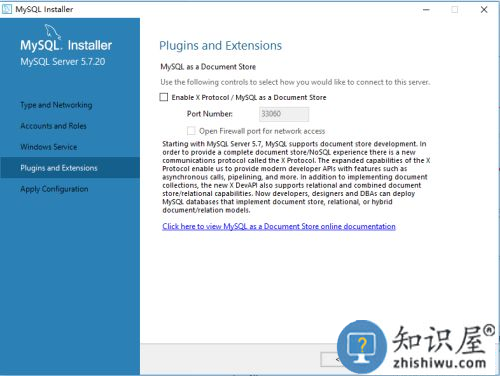
点击Execute按钮来执行配置;

看到所有的都是对号,说明配置成功,点击完成按钮;

再次点击Finish按钮以完成安装;

在MySQL5.7CommandLineClient客户端的开始菜单中单击;
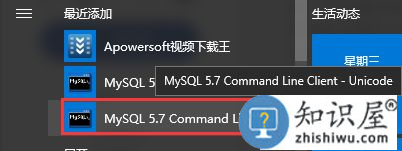
输入在安装时设置的root密码,按back键;

十八连接成功。
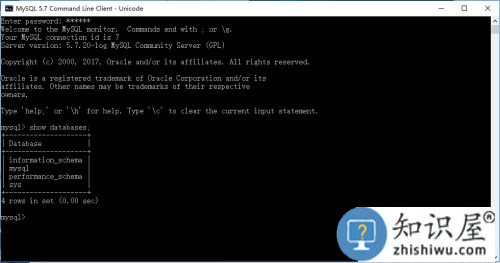

MySQL的Navicatform
软体尺寸:66.80MB。
快速下载本地下载。
上一篇:win10如何取消登陆密码设置?win10取消登陆密码设置教程
下一篇:很抱歉没有了
知识阅读
软件推荐
更多 >-
1
 Win10访问局域网共享打印机提示无法找到打印机怎么办?
Win10访问局域网共享打印机提示无法找到打印机怎么办?2015-06-24
-
2
怎么查看Win10启动方式是UEFI还是Legacy BIOS?
-
3
升级win10后浏览器不能上网怎么办 升win10后浏览器无法上网解决办法
-
4
简单一步去除Win10任务栏的搜索和多任务按钮
-
5
win10如何玩英雄联盟?win10玩英雄联盟秒退的解决办法!
-
6
UEFI启动和Win7/8/10快速启动的区别是什么?
-
7
win10发布者不受信任怎么办 win10如何取消阻止该发布者
-
8
升级win10后360浏览器上不了网解决方法
-
9
怎么清理Win10应用商店缓存文件?
-
10
怎么清除Win10运行中的使用记录?教你清除win10运行中的记录